If you suspect unauthorized network access, it’s crucial to secure your Wi-Fi network before hackers or unwanted users exploit your bandwidth and sensitive data. Unauthorized users can slow down your internet, steal private information, or launch cyberattacks.
This step-by-step guide will help you detect and block unauthorized users, enable access control, and use MAC filtering to secure your Wi-Fi network.
Signs of Unauthorized Network Access

If your internet is slow or you notice unfamiliar devices, you might have unauthorized users on your network. Look for:




If you suspect unauthorized network access, follow the steps below to secure your network.

Step 1: Check for Unauthorized Users in Your Router
To confirm if someone is accessing your Wi-Fi without permission, check the list of connected devices.
How to View Connected Devices:
- Log in to your router’s admin panel (192.168.1.1 or 192.168.0.1).
- Enter your admin username and password (usually found on the router label).
- Navigate to Wireless Settings > Connected Devices or DHCP Client List.
- Look for unfamiliar MAC addresses or device names.

Step 2: Remove Unauthorized Users from Your Network
Most routers allow you to kick off unauthorized users by blocking their MAC addresses.
How to Block a Device from Your Router:
- Find the unknown device’s MAC address in your router’s Connected Devices list.
- Navigate to Wireless Settings > MAC Filtering or Access Control.
- Add the device’s MAC address to the Block List or Blacklist.
- Save changes and restart the router.
This prevents the unauthorized user from reconnecting. However, if they hack your Wi-Fi password, they can return. Proceed to Step 3 to change your Wi-Fi credentials.
Step 3: Change Your Wi-Fi Password Immediately
If an unauthorized user has gained access, change your Wi-Fi password to prevent them from reconnecting.
How to Change Wi-Fi Password:
- Log in to your router admin panel.
- Navigate to Wireless Settings > Wi-Fi Security.
- Set a new strong password (use a mix of letters, numbers, and symbols).
- Save changes and restart the router.

Step 4: Enable WPA3 or WPA2 Security
Outdated security settings (WEP or WPA1) are easy to hack. Ensure your Wi-Fi encryption is up to date.
How to Upgrade Wi-Fi Security:
- Go to Wireless Settings > Security Mode.
- Select WPA3 (if supported) or WPA2-PSK (AES).
- Save changes and restart the router.

Step 5: Enable MAC Filtering for Extra Security
MAC filtering ensures only authorized devices can connect to your Wi-Fi network.
How to Enable MAC Filtering:
- Open router settings and go to MAC Filtering or Access Control.
- Turn on Whitelist Mode (Only Allowed Devices Can Connect).
- Add the MAC addresses of your devices (laptops, phones, smart TVs).
- Save changes and restart your router.

Step 6: Hide Your SSID to Make Your Network Invisible
Hackers can scan for open Wi-Fi networks. Hiding your SSID prevents it from showing up in search results.
How to Hide Your SSID:
- Go to Wireless Settings in the router admin panel.
- Find the option SSID Broadcast and disable it.
- Save changes and restart the router.
To connect to a hidden network, you’ll need to manually enter the SSID on each device.
Step 7: Limit the Number of Connected Devices
Restricting how many devices can connect prevents unauthorized users from getting access.
How to Set a Device Limit:
- Open router settings and go to Wireless Settings > DHCP Settings.
- Set a maximum number of allowed devices.
- Save changes.

Step 8: Keep Your Router Firmware Updated
Outdated firmware can have security vulnerabilities that hackers exploit.
How to Update Router Firmware:
- Log in to your router settings.
- Navigate to Advanced Settings > Firmware Update.
- Download and install any available updates.

Step 9: Use a Firewall for Extra Protection
A firewall can block suspicious incoming connections from hackers.
How to Enable Router Firewall:
- Open router settings and go to Security or Firewall Settings.
- Enable the built-in firewall (if available).
- Save changes and restart the router.

Step 10: Monitor Your Network for Unauthorized Access
Regularly check for unknown devices in your router settings to prevent unauthorized users.

- Fing (Mobile App) – Scans your Wi-Fi for unknown devices.
- GlassWire (PC Software) – Tracks network activity and alerts you to new connections.

Get Expert IT Support for Network Security
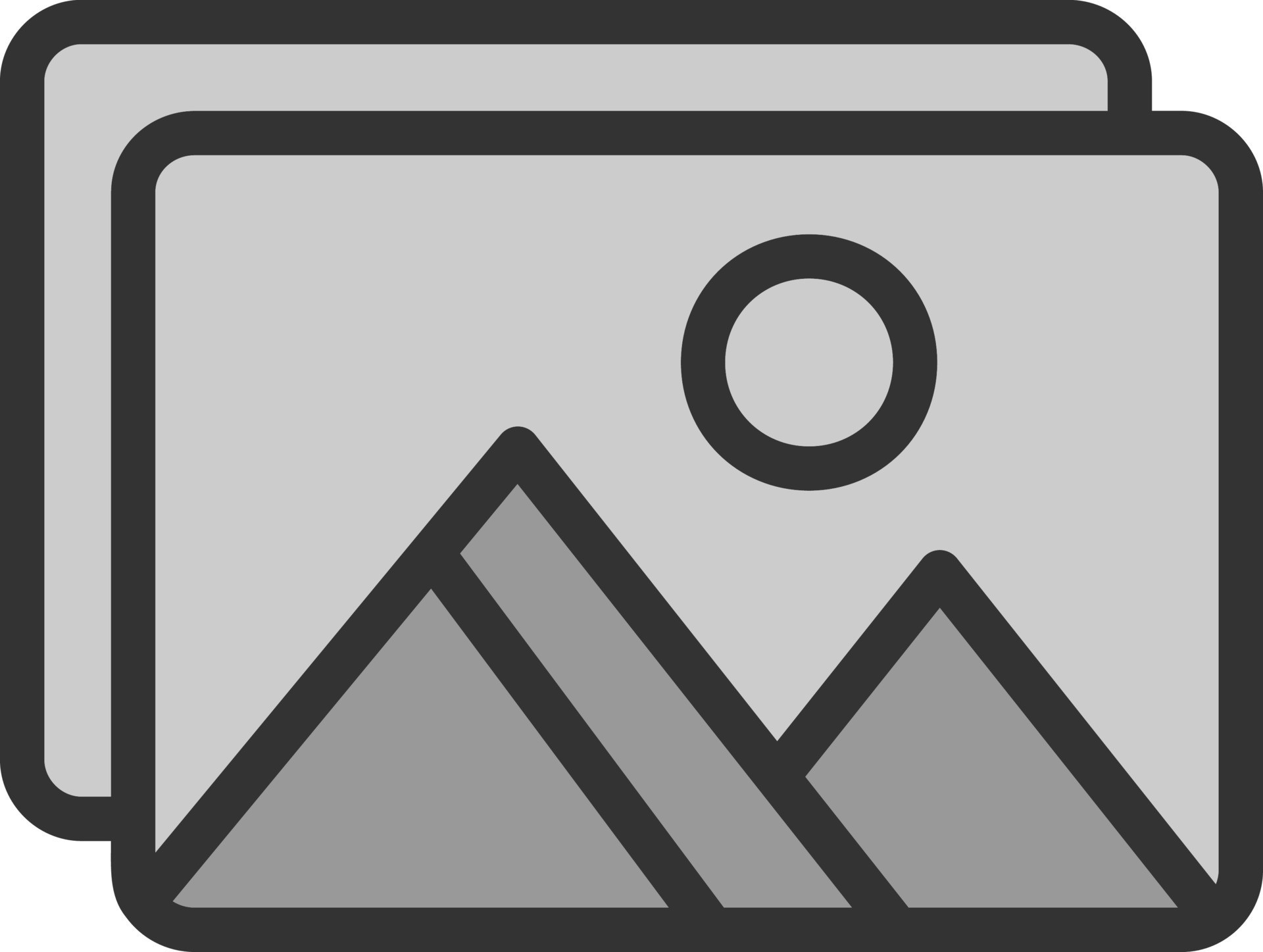
If you’re still experiencing unauthorized network access, unauthorized users, or Wi-Fi security issues, professional help is available. TechNow offers IT Support Services in Germany, specializing in Wi-Fi security, access control, and network protection. Contact us today for expert solutions!







