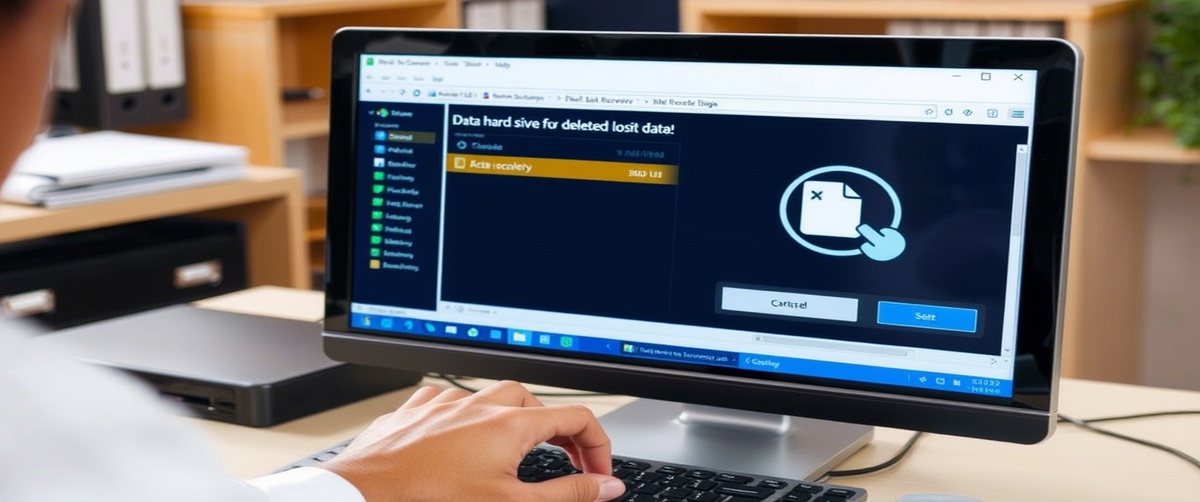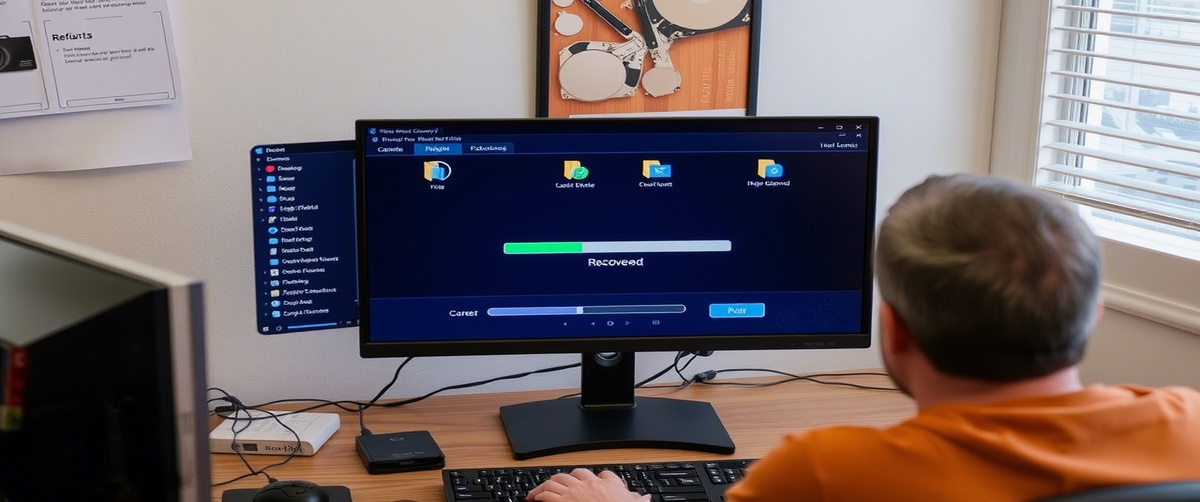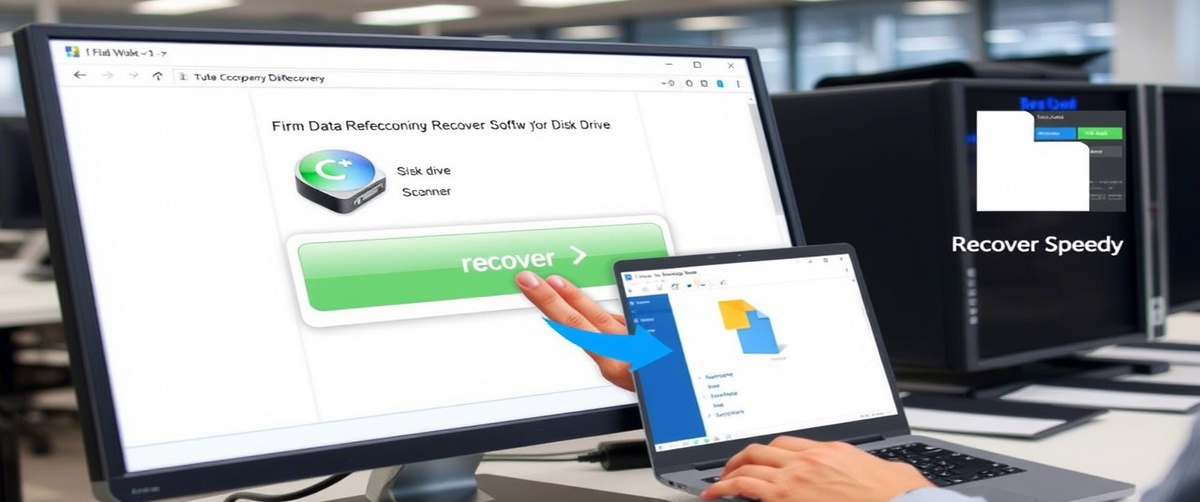Unwanted browser extensions track user activity, bring ads, slow down browsing, and periodically endanger security. Eliminating these useless additions helps to enhance efficiency and increases online privacy. This handbook provides thorough guidelines for exactly eliminating unwanted browser extensions.
Common Signs of Malicious or Unwanted Extensions

- Unfamiliar Toolbars or Extensions – New add-ons appear without user installation.
- Slow Browser Performance – Unwanted extensions use excessive resources.
- Unwanted Ads and Redirects – Intrusive pop-ups or automatic website redirects.
- Unauthorized Changes to Settings – Homepages and search engines change unexpectedly.
- Excessive CPU Usage – Extensions running in the background consuming system resources.
How to Remove Unwanted Browser Extensions

1. Open Your Browser’s Extension Manager
Google Chrome: Open chrome://extensions/ in the address bar.
Mozilla Firefox: Open about:addons and navigate to Extensions.
Microsoft Edge: Open edge://extensions/.
Safari: Go to Preferences -> Extensions.
2. Identify and Remove Suspicious Extensions
Look for extensions that you didn’t install or seem suspicious.
Click Remove or Disable next to the unwanted extension.
3. Reset Browser Settings
Open browser settings and navigate to Reset Settings.
Restore the browser to default settings to remove hidden modifications.
4. Clear Browser Cache and Cookies
Open browser settings and go to Privacy & Security.
Select Clear browsing data and remove cached files and cookies.
5. Scan Your System for Malware
Use Windows Defender, Malwarebytes, or AdwCleaner to perform a deep scan.
Remove any detected threats that may have installed malicious extensions.
6. Check Browser Notifications and Permissions
Go to browser settings -> Site Settings -> Notifications.
Block or remove any unknown sites that have permission to send notifications.
7. Use Task Manager to Identify Suspicious Processes
Press Shift Esc in Chrome to open the Chrome Task Manager.
End any processes consuming excessive resources.
8. Update Your Browser
Open browser settings and navigate to About.
Ensure you are using the latest version with security patches.
9. Enable Browser Protection Features
Turn on Safe Browsing Mode in Chrome or Enhanced Tracking Protection in Firefox.
These features block malicious sites and phishing attempts.
10. Seek Professional IT Support
If you are unable to remove persistent or malicious extensions, expert help may be needed.
TechNow provides expert IT support services in Germany, ensuring your browser remains secure and free from unwanted add-ons.
Conclusion

Cleaning unwanted browser extensions helps improve browsing speed, enhances security, and prevents data tracking. If you need professional assistance securing your browser, TechNow offers personalized IT support to keep your system safe from online threats.