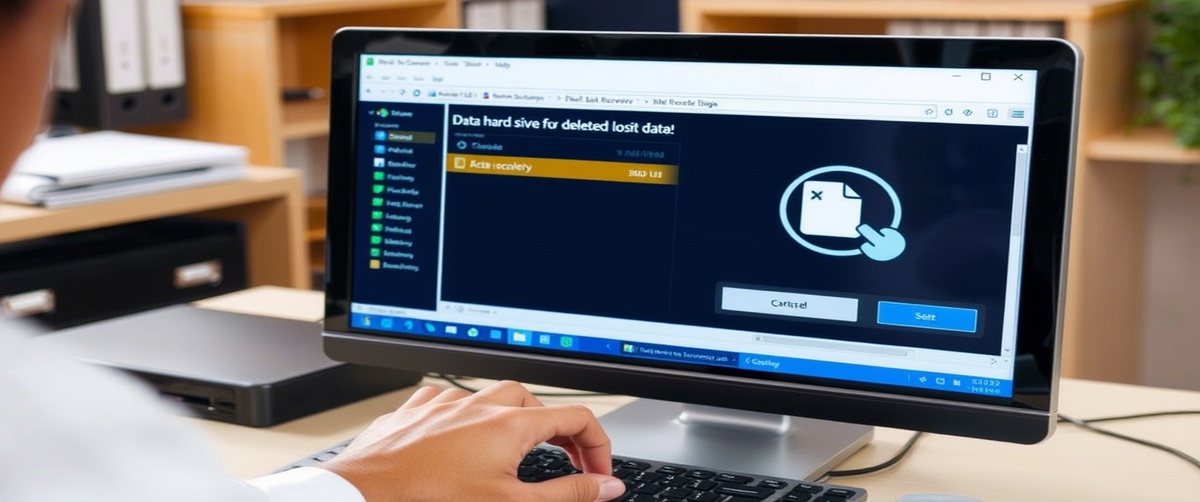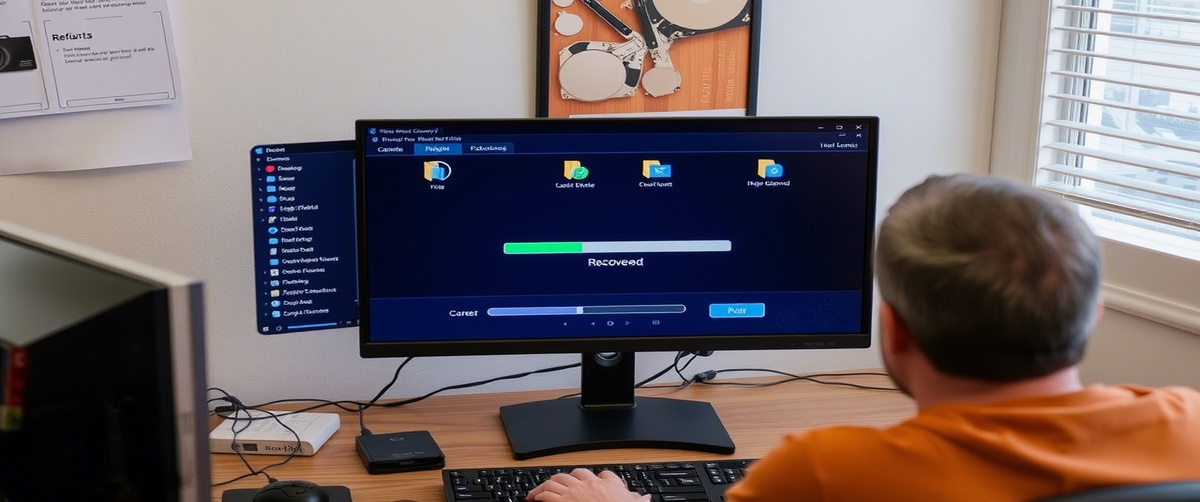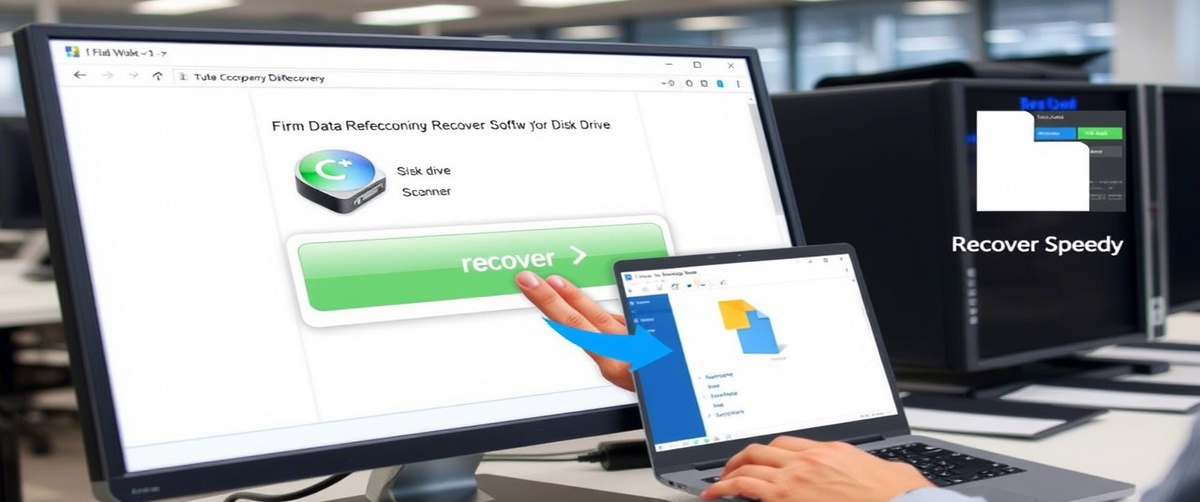Missing application shortcuts can make it difficult to access your favorite programs quickly. These issues can result from accidental deletions, system updates, or corrupted user profiles. This guide provides step-by-step solutions to restore missing shortcuts effectively.
Common Causes of Missing Shortcuts

- Accidental Deletion – Users may have mistakenly removed shortcuts.
- Windows Updates or System Changes – Updates can reset desktop configurations.
- Corrupt User Profile – Profile corruption can lead to missing icons.
- Malware or System Errors – Viruses may remove or hide application shortcuts.
- Improper Installation – Some software fails to create shortcuts properly.
How to Restore Missing Application Shortcuts

Check the Recycle Bin
Open the Recycle Bin and look for the missing shortcut.
If found, right-click and select Restore.
Search for the Application
Press Win S and type the application name.
If the application appears, right-click and choose Open file location.
Right-click the .exe file and select Send to -> Desktop (create shortcut).
Check the Desktop Icon Settings
Right-click on the desktop and select Personalize.
Go to Themes -> Desktop icon settings.
Check the necessary icons (Computer, Control Panel, User Files) and click Apply.
Recreate the Shortcut Manually
Navigate to C:Program Files or C:Program Files (x86).
Find the application folder and locate the .exe file.
Right-click and select Create Shortcut, then move it to the desktop.
Restore from a Previous Backup
Open Control Panel → Backup and Restore.
Select Restore my files and look for missing shortcuts.
Scan for Malware
Run Windows Defender or third-party antivirus software.
Remove detected threats and restart your computer.
Check Group Policy Settings (For Enterprise Users)
Press Win R, type gpedit.msc, and press Enter.
Navigate to User Configuration -> Administrative Templates -> Start Menu and Taskbar.
Ensure that no policies are blocking shortcut creation.
Use System Restore to Roll Back Changes
Open Control Panel -> Recovery -> Open System Restore.
Choose a restore point before the shortcuts disappeared.
Reinstall the Affected Software
Uninstall the program via Control Panel -> Programs & Features.
Reinstall it from the official source and check if shortcuts reappear.
Seek Professional IT Support
If the issue persists, it may require deeper troubleshooting.
TechNow provides expert IT support services in Germany to help recover lost shortcuts and system configurations.
Restoring missing application shortcuts ensures quick access to programs and improves workflow. If you need professional help, TechNow offers tailored solutions for shortcut recovery and desktop optimization.