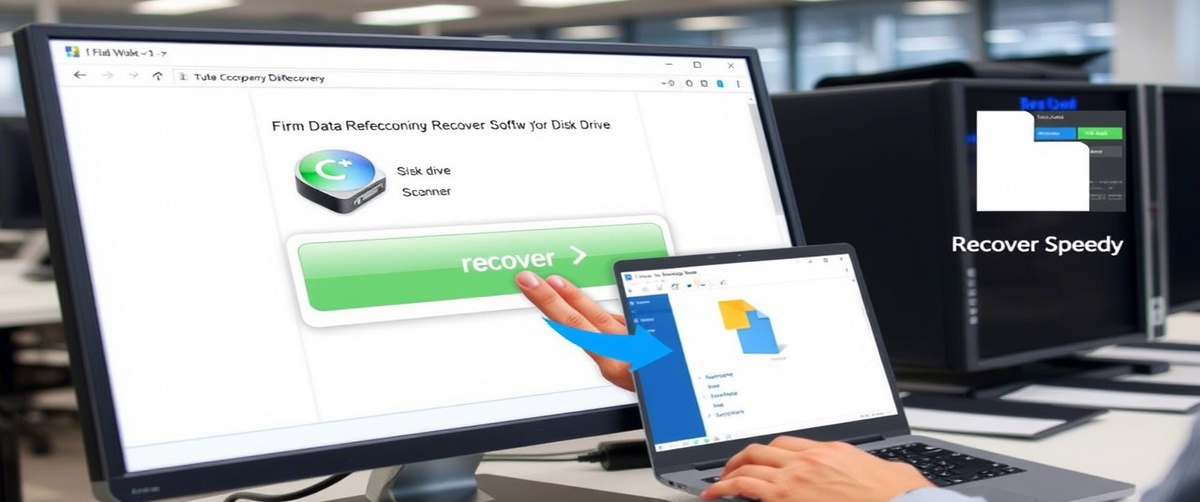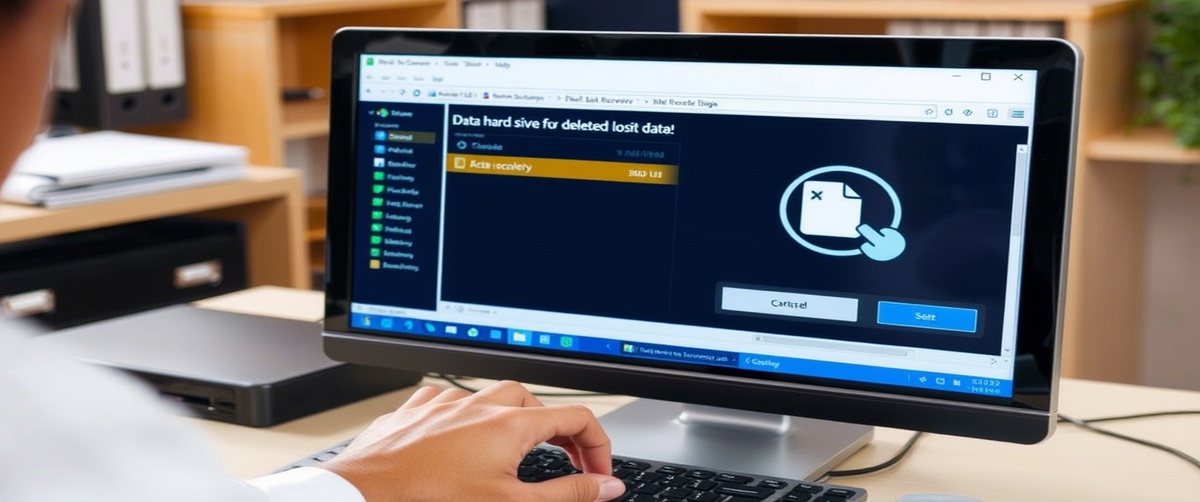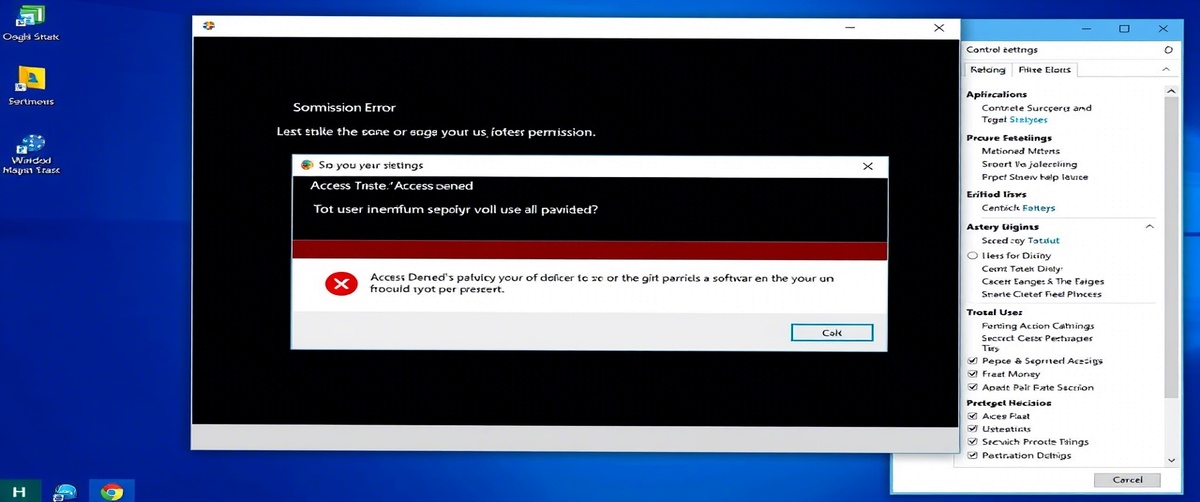Ein beschädigtes Benutzerprofil kann Sie daran hindern, auf Ihre persönlichen Einstellungen, Dateien und Anwendungen zuzugreifen. Dieses Problem kann aufgrund von Systemabstürzen, Malware-Infektionen oder unsachgemäßem Herunterfahren auftreten. Durch die Wiederherstellung eines beschädigten Profils können Sie den Zugang zu einem reibungslosen Computererlebnis wiederherstellen. In dieser Anleitung finden Sie Schritt-für-Schritt-Lösungen, um Probleme mit beschädigten Profilen effektiv zu beheben.
Häufige Ursachen für beschädigte Benutzerprofile

Unerwartetes Herunterfahren des Systems – Durch unsachgemäßes Herunterfahren können Profildateien beschädigt werden.
Malware- oder Vireninfektionen – Bösartige Programme können Benutzerdaten beschädigen.
Fehlgeschlagene Windows-Updates – Unvollständige oder fehlerhafte Updates können Profile beschädigen.
Festplattenfehler – Fehlerhafte Sektoren auf der Festplatte können das Laden von Profilen verhindern.
Beschädigte Registry-Einträge – Profilbezogene Registry-Beschädigungen können zu Anmeldefehlern führen.
Wie man ein beschädigtes Benutzerprofil repariert

1. Starten Sie Ihren Computer neu
- Ein einfacher Neustart kann Systemprozesse neu laden und kleinere Fehler beheben.
2. Erstellen Sie ein neues Benutzerprofil
- Drücken Sie Win R, geben Sie Systemsteuerung ein und drücken Sie die Eingabetaste.
- Navigieren Sie zu Benutzerkonten → Anderes Konto verwalten.
- Klicken Sie auf Neuen Benutzer hinzufügen und richten Sie dann ein neues Konto ein.
- Übertragen Sie Dateien aus dem alten Profil in das neue Profil über C:BenutzerAltes Profil.
3. Führen Sie den Systemdatei-Überprüfungs-Scan (SFC) durch
- Öffnen Sie die Eingabeaufforderung als Administrator.
- Ausführen:
- sfc /scannow
- Warten Sie, bis Windows die beschädigten Systemdateien repariert hat.
4. Verwenden Sie das DISM-Tool für erweiterte Reparaturen
- Öffnen Sie die Eingabeaufforderung als Administrator.
Ausführen:
DISM /Online /Bereinigungsbild /Gesundheit wiederherstellen
- Starten Sie Ihren Computer neu, nachdem der Vorgang abgeschlossen ist.
5. Reparieren der Registry-Einträge
- Drücken Sie Win R, geben Sie regedit ein, und drücken Sie die Eingabetaste.
Navigieren Sie zu:
HKEY_LOCAL_MACHINESOFTWAREMicrosoftWindows NTCurrentVersionProfileList
- Suchen Sie nach Profilen mit .bak am Ende und benennen Sie sie entsprechend um.
- Starten Sie Ihren Computer neu und prüfen Sie, ob das Problem behoben ist.
6. Festplattenlaufwerk auf Fehler prüfen
- Öffnen Sie die Eingabeaufforderung als Administrator.
Tippen Sie:
chkdsk /f /r
- Starten Sie Ihren PC neu, damit die Festplattenprüfung durchgeführt werden kann.
7. Eine Systemwiederherstellung durchführen
- Öffnen Sie Systemsteuerung → Wiederherstellung → Systemwiederherstellung öffnen.
- Wählen Sie einen Wiederherstellungspunkt, bevor das Benutzerprofil beschädigt wurde.
8. Aktivieren Sie das verborgene Administratorkonto
- Öffnen Sie die Eingabeaufforderung als Administrator.
Ausführen:
net user administrator /active:yes
- Starten Sie Ihr System neu und melden Sie sich als Administrator an, um die Fehlerbehebung fortzusetzen.
9. Windows neu installieren als letztes Mittel
- Wenn alles andere fehlschlägt, installieren Sie Windows neu und behalten Sie dabei Ihre persönlichen Dateien.
- Sichern Sie wichtige Daten, bevor Sie fortfahren.
10. Suchen Sie professionelle IT-Unterstützung
- Wenn Sie das Profil nicht reparieren können, ist möglicherweise eine erweiterte Fehlerbehebung erforderlich.
- TechNow bietet spezialisierte IT Support Services in Deutschland an, um Benutzerkonten effizient wiederherzustellen.
Das Reparieren beschädigter Benutzerprofile ist für die Wiederherstellung persönlicher Einstellungen und der Systemfunktionalität unerlässlich. Wenn Sie Hilfe von Experten benötigen, bietet TechNow spezielle Lösungen zur nahtlosen Wiederherstellung und Reparatur von Windows-Profilen.