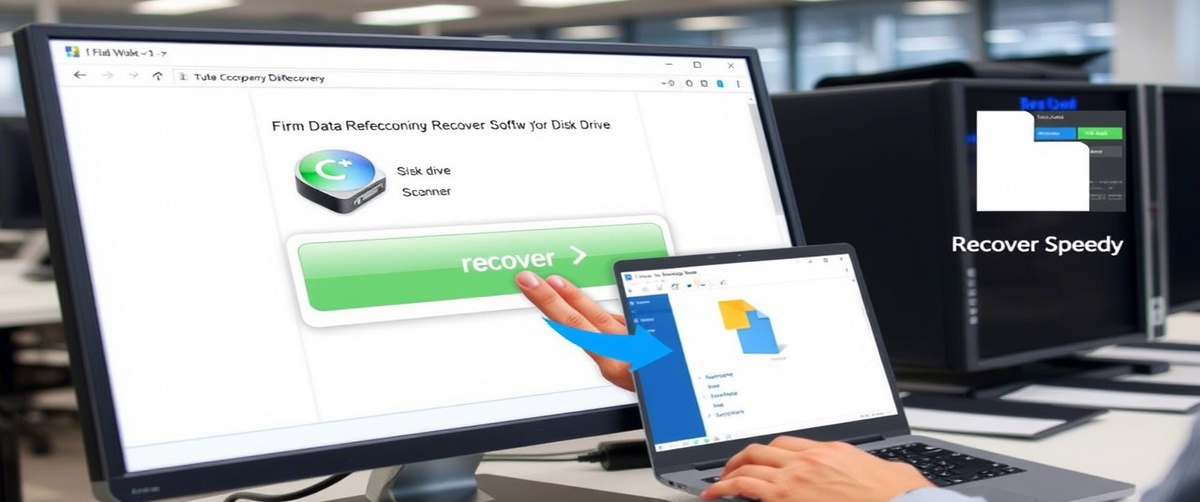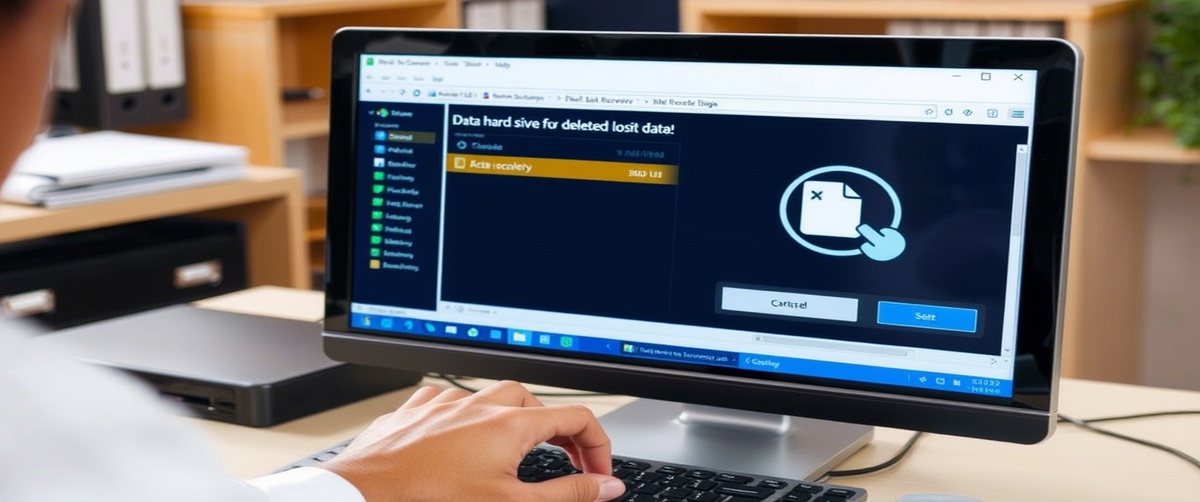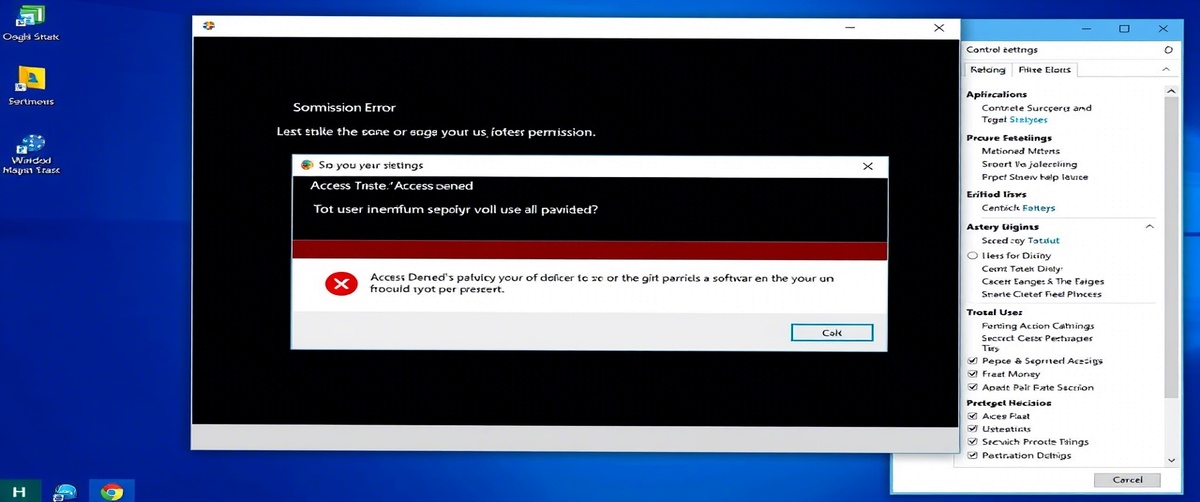Ein nicht funktionierender Windows Defender kann dazu führen, dass Viren, Malware und andere Sicherheitsrisiken Ihren Computer gefährden. Ältere Software, Probleme mit externen Sicherheitsanwendungen oder beschädigte Systemdateien können dieses Problem verursachen. Die Aufrechterhaltung der Systemsicherheit hängt davon ab, dass Windows Defender ordnungsgemäß funktioniert. Dieser Leitfaden bietet präzise, methodische Lösungen für Probleme mit Windows Defender.
Häufige Ursachen dafür, dass Windows Defender nicht funktioniert

Konflikte mit Antiviren-Software von Drittanbietern – Einige Sicherheitsprogramme deaktivieren den Windows Defender.
Veraltete Windows Defender-Definitionen – Fehlende Updates können zu Funktionsproblemen führen.
Beschädigte Systemdateien – Beschädigte Betriebssystemdateien können die Ausführung von Windows Defender verhindern.
Deaktivierter Windows Defender-Dienst – Der Dienst ist möglicherweise gestoppt oder falsch konfiguriert.
Gruppenrichtlinieneinschränkungen – Einige Richtlinien können die Funktion von Windows Defender blockieren.
Behebung von Windows Defender funktioniert nicht

1. Starten Sie Ihren Computer neu
- Ein Neustart kann vorübergehende Probleme beheben, die den Start von Windows Defender verhindern.
2. Prüfen Sie auf Konflikte mit Antivirenprogrammen von Drittanbietern
- Wenn Sie ein anderes Antivirenprogramm installiert haben, deaktivieren oder deinstallieren Sie es.
- Gehen Sie zu Systemsteuerung → Programme und Funktionen und entfernen Sie störende Sicherheitssoftware.
3. Windows Defender aktualisieren
- Öffnen Sie Einstellungen → Update & Sicherheit → Windows-Sicherheit.
- Klicken Sie auf Viren- und Bedrohungsschutz und aktualisieren Sie die Schutzdefinitionen.
4. Starten Sie den Windows Defender-Dienst neu
- Drücken Sie Win R, geben Sie services.msc ein und drücken Sie die Eingabetaste.
- Suchen Sie den Windows Defender Antivirus Service, klicken Sie mit der rechten Maustaste darauf und wählen Sie Neustart.
5. Führen Sie die Windows-Sicherheitsproblembehandlung aus
- Öffnen Sie Einstellungen → Update & Sicherheit → Problembehandlung.
- Wählen Sie Windows-Sicherheit und führen Sie die Problembehandlung aus.
6. Systemdateien scannen und reparieren
Öffnen Sie die Eingabeaufforderung als Administrator.
Führen Sie den folgenden Befehl aus:
sfc /scannow
Wenn das Problem weiterhin besteht, führen Sie aus:
DISM /Online /Cleanup-Image /RestoreHealth
7. Aktivieren von Windows Defender über Gruppenrichtlinien (für Unternehmensanwender)
- Drücken Sie Win R, geben Sie gpedit.msc ein und drücken Sie die Eingabetaste.
- Navigieren Sie zu:
- ComputerkonfigurationVerwaltungsvorlagenWindows-KomponentenMicrosoft Defender Antivirus
- Vergewissern Sie sich, dass Microsoft Defender Antivirus ausschalten nicht konfiguriert oder deaktiviert ist.
8. Eine Systemwiederherstellung durchführen
- Öffnen Sie Systemsteuerung → Wiederherstellung → Systemwiederherstellung öffnen.
- Wählen Sie einen Wiederherstellungspunkt, bevor Windows Defender nicht mehr funktioniert.
9. Windows Defender neu installieren
- Öffnen Sie PowerShell als Administrator.
- Führen Sie den folgenden Befehl aus:
- Get-AppxPackage Microsoft.SecHealthUI -AllUsers | Reset-AppxPackage
- Starten Sie Ihren Computer neu und überprüfen Sie, ob Windows Defender funktioniert.
10. Suchen Sie professionelle IT-Unterstützung
- Wenn Windows Defender nicht reagiert, ist möglicherweise die Hilfe eines Experten erforderlich.
- TechNow bietet kompetenten IT Support in Deutschland, um Windows-Sicherheitsprobleme effizient zu lösen.
Die Behebung von Windows Defender-Problemen stellt sicher, dass Ihr System vor Cyber-Bedrohungen geschützt bleibt. Wenn Sie professionelle Hilfe benötigen, bietet TechNow spezielle Lösungen zur nahtlosen Wiederherstellung der Windows-Sicherheitsfunktionen.