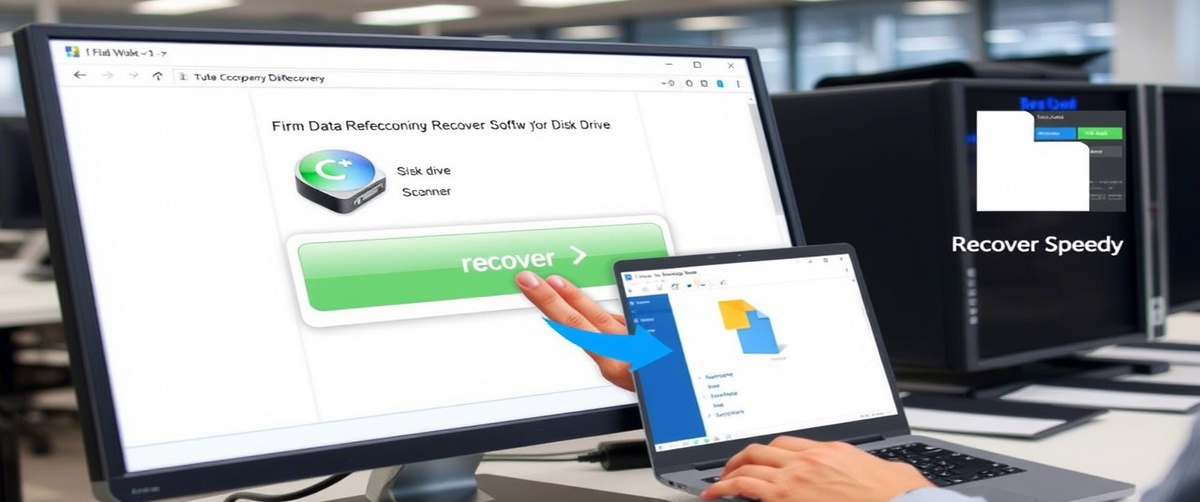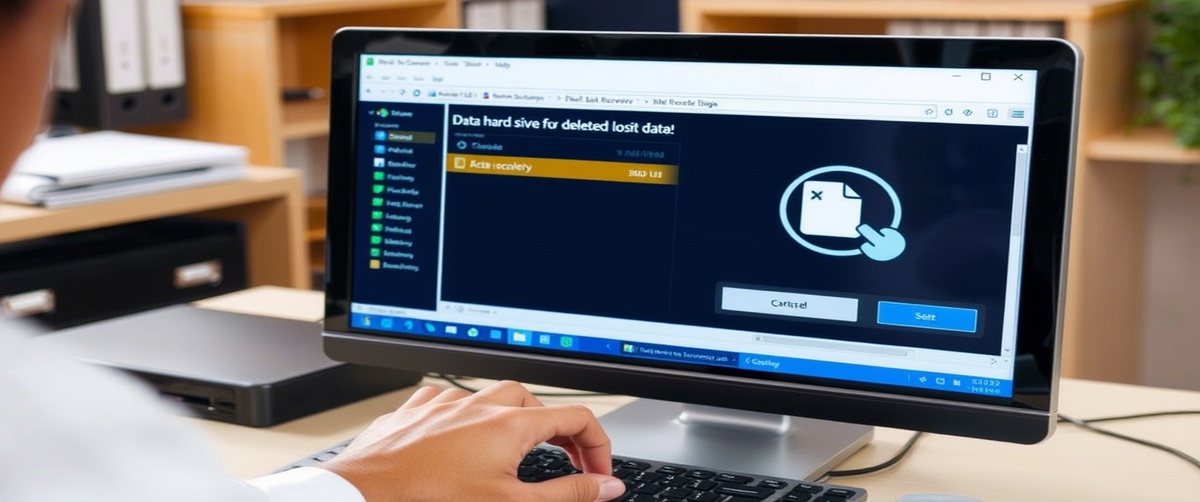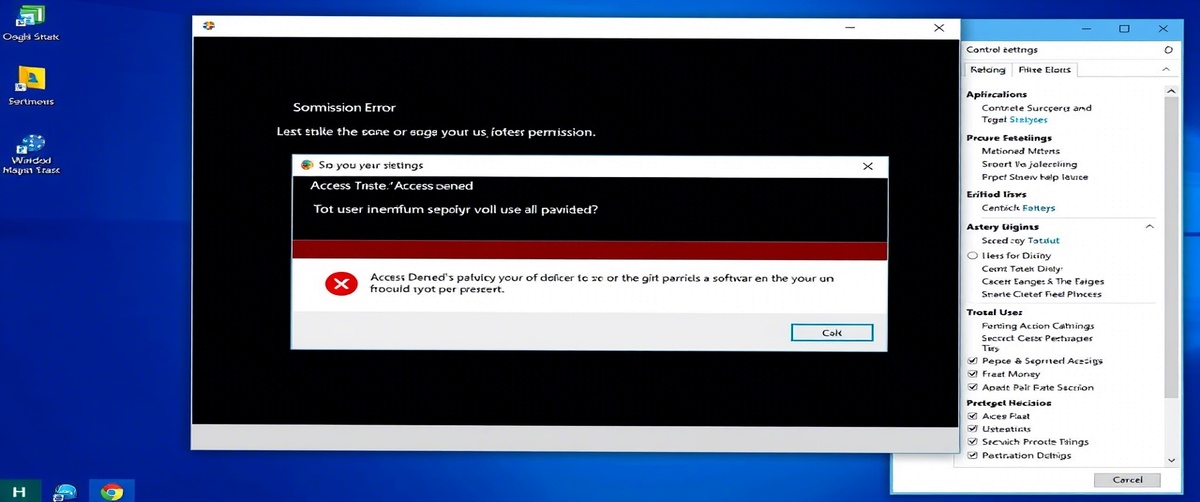Fehlende oder veraltete Treiber können zu Hardwarefehlfunktionen, langsamer Leistung und Systeminstabilität führen. Treiber fungieren als Brücke zwischen der Hardware und dem Betriebssystem und sorgen für reibungslose Funktionalität. Dieser Leitfaden bietet Schritt-für-Schritt-Lösungen, um Probleme mit fehlenden Treibern effektiv zu beheben.
Häufige Ursachen für das Fehlen von Fahrern

Windows-Update-Probleme – Bei einigen Updates werden die erforderlichen Treiber möglicherweise nicht installiert.
Beschädigte oder gelöschte Treiber – Versehentliches Löschen von Dateien oder Malware-Infektionen.
Hardware-Änderungen – Neue Hardware kann zusätzliche Treiber erfordern.
Inkompatible Treiber – Falsche oder veraltete Treiber verursachen Konflikte.
Neuinstallation von Windows – Bei einer Neuinstallation des Betriebssystems fehlen möglicherweise die erforderlichen Treiber.
Wie man Probleme mit fehlenden Treibern behebt

1. Starten Sie Ihren Computer neu
- Ein Neustart kann manchmal Probleme mit der Treibererkennung beheben.
2. Verwenden Sie den Geräte-Manager, um fehlende Treiber zu identifizieren
- Drücken Sie Win X und wählen Sie Geräte-Manager.
- Achten Sie auf gelbe Warnsymbole neben den Geräten, die auf fehlende Treiber hinweisen.
- Klicken Sie mit der rechten Maustaste auf das Gerät und wählen Sie Treiber aktualisieren.
3. Windows Update ausführen
- Gehen Sie zu Einstellungen → Update & Sicherheit → Windows Update.
- Klicken Sie auf Nach Updates suchen und installieren Sie alle verfügbaren Treiber-Updates.
4. Manuelle Installation von Treibern von der Website des Herstellers
- Besuchen Sie die offizielle Website des Herstellers.
- Suchen Sie nach der Modellnummer Ihrer Hardware.
- Laden Sie die neuesten Treiber herunter und installieren Sie sie.
5. Windows-Fehlerbehebung verwenden
- Öffnen Sie Einstellungen → Update & Sicherheit → Problembehandlung.
- Wählen Sie Hardware und Geräte und folgen Sie den Anweisungen auf dem Bildschirm.
6. Installieren Sie den fehlenden Treiber neu
- Öffnen Sie den Geräte-Manager und klicken Sie mit der rechten Maustaste auf das betroffene Gerät.
- Wählen Sie Gerät deinstallieren und starten Sie dann den Computer neu.
- Windows wird versuchen, den erforderlichen Treiber automatisch neu zu installieren.
7. Treiber-Update-Software von Drittanbietern verwenden
- Tools wie Driver Booster, Snappy Driver Installer oder Driver Easy können beim Scannen und Installieren fehlender Treiber helfen.
- Stellen Sie sicher, dass Sie von einer vertrauenswürdigen Quelle herunterladen.
8. Zurücksetzen auf eine frühere Treiberversion
- Wenn eine Treiberaktualisierung Probleme verursacht hat, stellen Sie eine frühere Version wieder her.
- Öffnen Sie den Geräte-Manager, klicken Sie mit der rechten Maustaste auf das Gerät und wählen Sie Eigenschaften → Treiber → Treiber zurücksetzen.
9. Eine Systemwiederherstellung durchführen
- Öffnen Sie Systemsteuerung → Wiederherstellung → Systemwiederherstellung öffnen.
- Wählen Sie einen Wiederherstellungspunkt, bevor das Treiberproblem begann.
10. Windows neu installieren als letztes Mittel
- Wenn weiterhin Probleme mit den Treibern bestehen, kann eine Neuinstallation von Windows erforderlich sein.
- Sichern Sie wichtige Daten, bevor Sie fortfahren.
Die Behebung fehlender Treiber umfasst die Überprüfung von Windows-Updates, die manuelle Installation von Treibern und die Verwendung von Tools zur Fehlerbehebung. Wenn Sie Expertenhilfe benötigen, bietet TechNow den besten IT Support in Deutschland für alle Softwareprobleme in Deutschland.