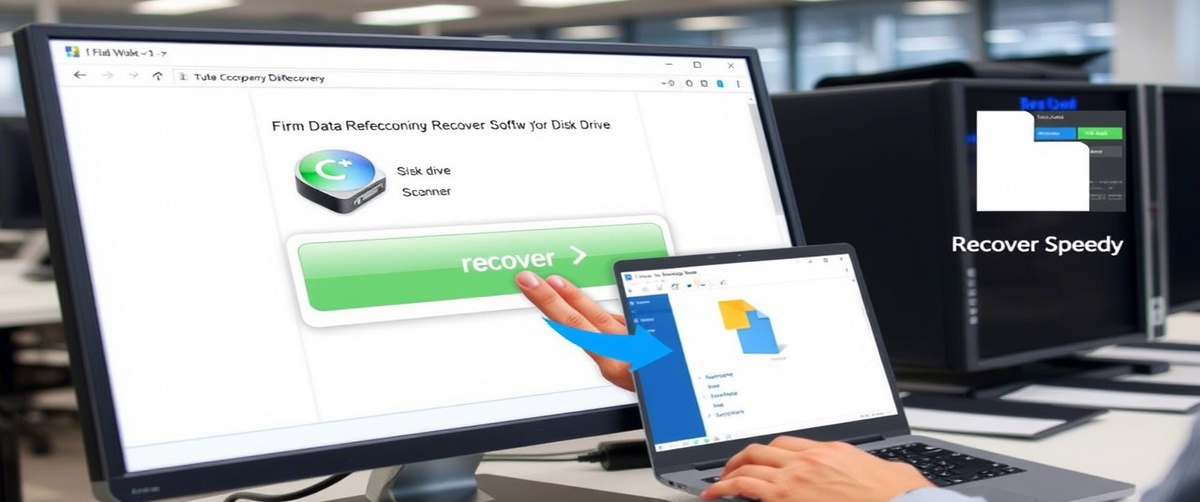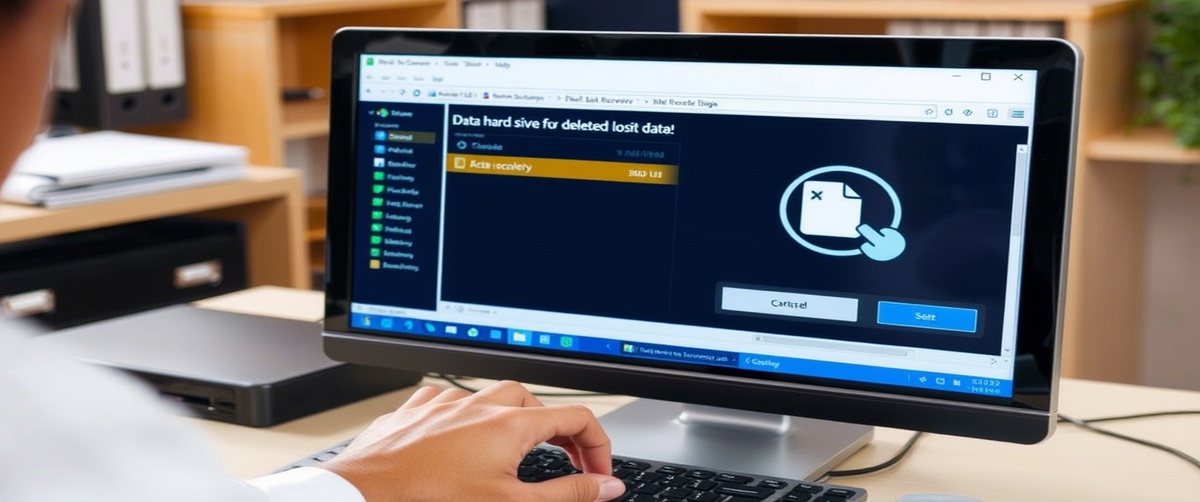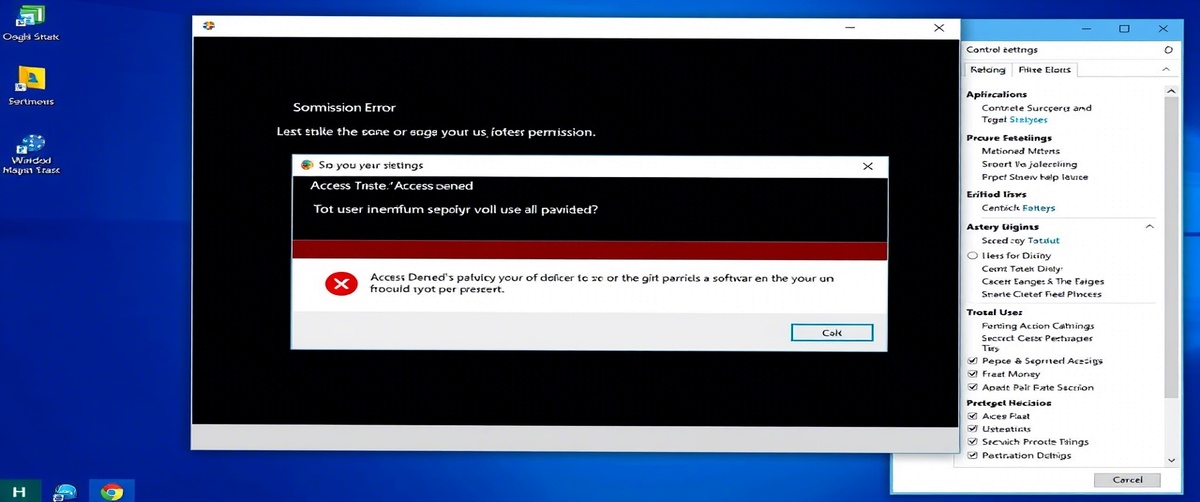Veraltete Treiber können zu Hardware-Fehlfunktionen, Systeminstabilität und Leistungseinbußen führen. Wenn Sie Ihre Treiber auf dem neuesten Stand halten, gewährleisten Sie optimale Kompatibilität und Funktionalität. Dieser Leitfaden bietet schrittweise Lösungen, um veraltete Treiber effektiv zu aktualisieren.
Häufige Ursachen für veraltete Treiber

Windows Update installiert keine Treiber – Automatische Updates können wichtige Treiber übersehen.
Alte Hardware – Hersteller stellen möglicherweise die Unterstützung für bestimmte Geräte ein.
Beschädigung von Treibern – Einige Treiber werden mit der Zeit beschädigt.
Kompatibilitätsprobleme – Neue Softwareversionen erfordern möglicherweise aktualisierte Treiber.
Aktualisieren von veralteten Treibern
1. Geräte-Manager auf veraltete Treiber prüfen
- Drücken Sie Win X und wählen Sie Geräte-Manager.
- Erweitern Sie die Kategorien und suchen Sie nach Geräten mit einem gelben Warnsymbol.
- Klicken Sie mit der rechten Maustaste auf das Gerät und wählen Sie Treiber aktualisieren.
2. Verwenden Sie Windows Update zur Installation von Treibern
- Gehen Sie zu Einstellungen → Update & Sicherheit → Windows Update.
- Klicken Sie auf Nach Updates suchen und installieren Sie alle verfügbaren Treiber-Updates.
3. Treiber von der Website des Herstellers herunterladen
- Besuchen Sie die offizielle Website des Herstellers Ihrer Hardware.
- Suchen Sie nach Ihrem Gerätemodell und laden Sie die neuesten Treiber herunter.
- Befolgen Sie die vom Hersteller bereitgestellten Installationsanweisungen.
4. Verwendung gerätespezifischer Treiber-Update-Tools
- Einige Hersteller bieten Dienstprogramme zur Treiberaktualisierung an:
- Intel Treiber & Support Assistent
- NVIDIA GeForce Erfahrung
- AMD Radeon Software
5. Deinstallation und Neuinstallation eines problematischen Treibers
- Öffnen Sie den Geräte-Manager, klicken Sie mit der rechten Maustaste auf den Treiber und wählen Sie Gerät deinstallieren.
- Starten Sie Ihren PC neu, damit Windows den Treiber automatisch neu installieren kann.
6. Treiber-Update-Software von Drittanbietern verwenden
- Zuverlässige Tools wie Driver Booster, Snappy Driver Installer oder Driver Easy können nach veralteten Treibern suchen.
- Seien Sie vorsichtig mit unzuverlässiger Software, die möglicherweise falsche Treiber installiert.
7. Zurücksetzen eines Treibers, wenn ein Update Probleme verursacht
- Öffnen Sie den Geräte-Manager, klicken Sie mit der rechten Maustaste auf das Gerät, und wählen Sie Eigenschaften.
- Klicken Sie auf der Registerkarte Treiber auf Treiber zurücksetzen, wenn diese Option verfügbar ist.
8. Führen Sie eine Systemwiederherstellung durch, wenn eine Treiberaktualisierung zu Problemen führt
- Öffnen Sie Systemsteuerung → Wiederherstellung → Systemwiederherstellung öffnen.
- Wählen Sie einen Wiederherstellungspunkt, bevor das Treiber-Update installiert wurde.
9. Halten Sie die Treiber regelmäßig auf dem neuesten Stand
- Planen Sie Routineüberprüfungen im Gerätemanager oder mit den Tools des Herstellers.
- Vermeiden Sie die Installation von inoffiziellen Treibern aus unbekannten Quellen.
10. Windows neu installieren als letztes Mittel
- Wenn die Treiberprobleme weiterhin bestehen, kann eine Neuinstallation von Windows erforderlich sein.
- Sichern Sie Ihre Dateien, bevor Sie fortfahren.
Schlussfolgerung
Wenn Sie Ihre Treiber immer auf dem neuesten Stand halten, sorgen Sie für einen reibungslosen und stabilen Computerbetrieb. Wenn Sie Schwierigkeiten mit der Aktualisierung von Treibern haben, lassen Sie sich von den Profis von TechNow helfen. Unsere Experten bieten den besten IT Support Services in Deutschland für alle treiberbezogenen Probleme und helfen Ihnen, ein reibungsloses Systemerlebnis in Deutschland zu erhalten!