While a laptop or desktop keyboard is a required input tool, with time you may discover broken keyboard keys that stop responding, become stuck, or behave abnormally. Whether a keyboard problem disturbs your business, gaming, or daily tasks, it is essential to find and fix it.
Common Causes of Faulty Keyboard Keys
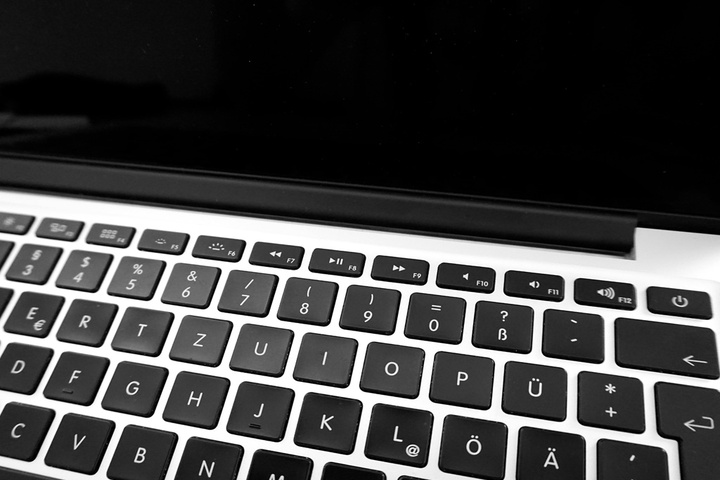
Knowing the cause of a keyboard problem will assist one to choose the appropriate solution:
- Dirt and trash under the keys
- Moisture damage or liquid spills
- Key switches worn out from too much usage
- Faulty key replacement following past repairs
- driver problems or software conflicts
- Dust, dirt, or spills generated sticky keys.
Step-by-Step Guide to Fixing Faulty Keyboard Keys

Clean the Keyboard Thoroughly
A keyboard issue often occurs due to dust or food particles trapped under the keys.
- Turn off your laptop or unplug the keyboard.
- Use compressed air to blow out dust and debris.
- Tilt the keyboard and gently shake it to remove loose particles.
- For sticky keys, use a cotton swab dipped in isopropyl alcohol to clean around the key edges.
Remove and Reattach the Faulty Keys
If a key feels stuck or unresponsive, removing and reattaching it may fix the problem.
- Gently pry the faulty keyboard key using a small flat tool or key puller.
- Clean the area beneath the keycap.
- Snap the key back into place by pressing down evenly.
- If the key doesn’t attach properly, consider a key replacement.
Check for Software Issues
Sometimes, a keyboard issue isn’t hardware-related but caused by software conflicts.
- Restart your laptop or PC to see if the problem resolves itself.
- Open the Device Manager and check for driver updates:
- Right-click on Start > Device Manager.
- Expand Keyboards and right-click your keyboard device.
- Select Update driver and follow the on-screen instructions.
- If keys are behaving unpredictably, disable Sticky Keys in settings:
- Go to Control Panel > Ease of Access Center > Make the keyboard easier to use.
- Uncheck Turn on Sticky Keys.
Try an External Keyboard
Connect an external USB keyboard to ascertain whether a hardware problem is causing the malfunctioning keyboard keys.
- Should the external keyboard function as expected, the internal keyboard on your laptop is the problem.
- Should both keyboards exhibit problems, the cause could be drivers or software settings.
Replace the Keyboard or Individual Keys
Should some keys still not respond even after cleaning, a key replacement could be required.
- Online order replacements for your particular laptop model.
- Should several keys fail, think about replacing the complete keyboard.
- Sometimes a ribbon cable connects laptop keyboards; make sure it’s tightly fastened.
Check for Hardware Damage
Should your keyboard problem continue, intrinsic keyboard circuit damage could be involved.
- (If at all feasible) open the laptop and look for loose keyboard connections.
- Search for indications of charred parts or liquid damage.
- If in doubt, look for expert keyboard repair work.
When to Seek Professional Laptop Repair

If you’ve tried these solutions and still face faulty keyboard keys, it’s time to consult an expert. Professional repair services can:
- Diagnose complex keyboard issues.
- Perform key replacement or full keyboard repairs.
- Fix motherboard-related keyboard failures.
Dealing with faulty keyboard keys can be frustrating, but most keyboard issues can be fixed with proper cleaning, software updates, or key replacement. If your sticky keys or unresponsive buttons persist, TechNow, a trusted provider of the best IT support services in Germany, offers professional laptop repair solutions. Get expert help today and restore your keyboard’s functionality with ease!







