Particularly when attempting to use wireless devices like headphones, keyboards, or speakers, a Bluetooth not connecting problem can be aggravating. Troubleshooting the connection will help restore functionality whether the Bluetooth issue relates to drivers, interference, or pairing problems. This article leads you through the correct Bluetooth connecting solutions.
Common Causes of Bluetooth Not Connecting
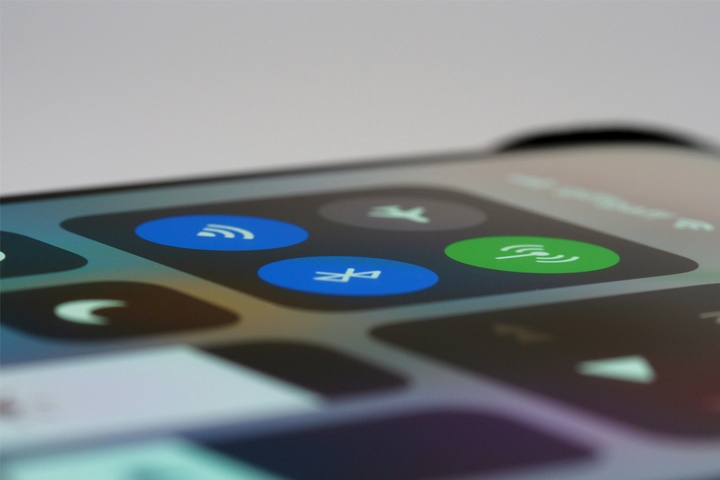
Should your Bluetooth not be connected, the issue may originate from:
- Older or corrupt Bluetooth drivers
- Interference coming from other wireless devices
- Bluetooth turned off or in aircraft mode
- Problems with Bluetooth adapter or hardware
- Bad matching settings or neglected tools
Step-by-Step Fixes for Bluetooth Connection Issues
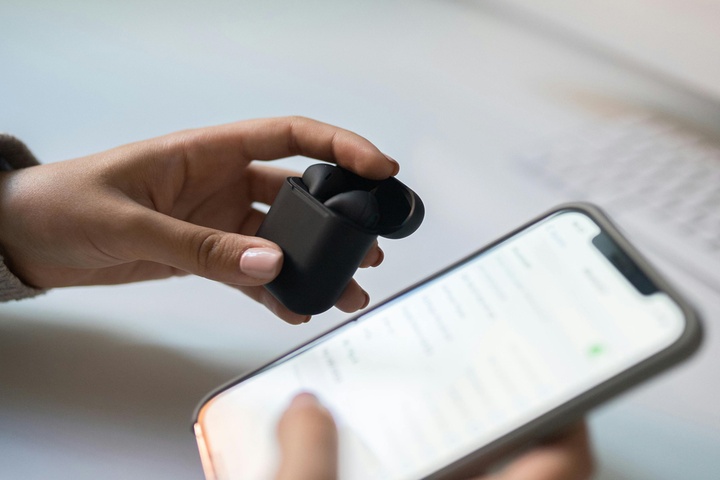
Check If Bluetooth Is Enabled
Make sure Bluetooth is turned on before looking further for problems:
- For Windows: Toggling Bluetooth On requires visiting Settings > Devices > Bluetooth & other devices.
- Open System Preferences > Bluetooth on Mac: Activate Bluetooth.
- Verify Bluetooth is turned on in Settings for mobile devices.
Restart Bluetooth Hardware and Your Device.
A basic reboot addresses many Bluetooth problems:
- Restart your computer or cell phone.
- Turn Bluetooth off then back on.
- Power cycle your wireless devices; attempt reconnecting.
Reinstall Bluetooth Drivers or Update them
Older drivers can lead to Bluetooth not connecting issues.
- Open Device Manager (Windows) then expand Bluetooth.
- Click Update Driver using a right-click on your Bluetooth adapter.
- Should updating fail, delete the driver and then restart the machine.
Remove and Re-Pair the Device
If you have pairing problems, re-pairing the device may help:
- On Windows: Go to Settings > Bluetooth & other devices, select the problematic device, and click Remove device.
- On Mac: Open System Preferences > Bluetooth, find the device, and click Forget device.
- Reconnect the device and complete the pairing process.
Check for Wireless Interference
Nearby wireless devices can disrupt Bluetooth signals:
- Move your device closer to the computer or phone.
- Turn off nearby wireless devices using 2.4 GHz frequencies (e.g., Wi-Fi routers, microwaves).
- Try using the device in a different location.
Run the Bluetooth Troubleshooter
Windows includes a built-in tool for fixing Bluetooth issues:
- Go to Settings > Update & Security > Troubleshoot.
- Select Bluetooth Troubleshooter and follow the on-screen instructions.
Reset Bluetooth Settings
Resetting the Bluetooth module can help resolve pairing problems:
On Windows: Open Command Prompt as Administrator and run:
net stop bthserv
net start bthserv
On Mac: Reset the Bluetooth module using:
sudo pkill bluetoothd
Check for Hardware Issues
If none of the above fixes work:
- Test Bluetooth on another device to check if the issue is specific to your computer.
- Try a USB Bluetooth adapter as an alternative.
- If using an external Bluetooth adapter, ensure it is properly connected.
When to Seek Professional Help

If your Bluetooth not connecting issue persists after trying these wireless device fixes, professional assistance may be needed.
Still struggling with Bluetooth issues? Don’t worry! Contact TechNow for expert IT Support Services in Germany. Our specialists diagnose and fix pairing problems, ensuring seamless connectivity for all your wireless devices. Reach out today and let TechNow restore your Bluetooth functionality efficiently!







