Having an external monitor not detected by your system can be frustrating, especially when setting up a dual monitor workspace. Whether it’s a display issue or a faulty connection, proper screen troubleshooting can help you resolve the problem quickly.
Common Reasons for External Monitor Not Detected

If your external monitor is not detected, consider these potential causes:
- Loose or Faulty Connections – Ensure the cables are securely plugged in and undamaged.
- Incorrect Display Settings – Your system may not be set up to recognize the external monitor.
- Outdated Graphics Drivers – Old or incompatible drivers can prevent proper display detection.
- BIOS or Firmware Issues – Some hardware may require a firmware update to support multiple displays.
- Hardware Defects – A faulty monitor, cable, or port may be the root cause of the issue.
How to Fix External Monitor Detection Issues
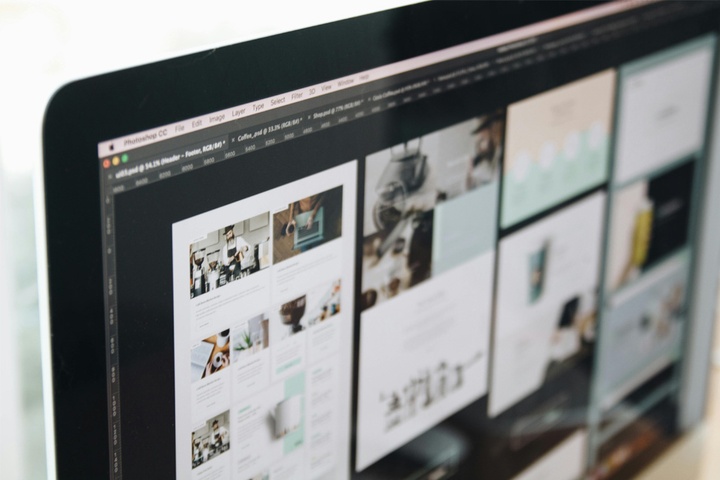
To troubleshoot and fix display issues, follow these steps:
Check Cable and Port Connections
Ensure your HDMI, DisplayPort, or VGA cable is properly connected to both your computer and monitor. Try using a different cable or port.
Adjust Display Settings
Go to Display Settings on Windows or System Preferences > Displays on Mac, and ensure the external monitor is set up correctly.
Update Graphics Drivers
Open Device Manager, locate the Display Adapters, and update the drivers. Restart your computer after updating.
Detect Monitor Manually
On Windows, navigate to Display Settings, click Detect, and see if the system recognizes the external monitor.
Restart and Reconnect the Monitor
Unplug the monitor from power and your computer, wait a few minutes, then reconnect everything and power it on.
Test with Another Device
Connect the external monitor to another computer to determine if the issue is with the monitor or your system.
Preventing Future Display Issues

To avoid problems with your external monitor:
- Use high-quality cables and adapters for reliable connections.
- Keep your graphics drivers updated to ensure compatibility.
- Check for firmware updates for both your monitor and computer.
If you’re still facing issues with your external monitor, contact TechNow for expert IT support. Our professionals can diagnose and fix your display problems efficiently!







