You cannot connect to the internet using Wi-Fi or Ethernet if your network adapter is not found. Missing or corrupted drivers, erroneous settings, or even system failures can all cause this adaptability problem.
Luckily, there are a few ways to troubleshoot and resolve this. We will walk over Device Manager fixes, driver installation, and other methods to restore your network connectivity in this method-by-step guide.
Why Is My Network Adapter Not Detected?

Before diving into the solutions, let’s understand what might be causing the adapter issue:
- Missing or corrupted drivers: Device Manager will not show drivers of your network adapter if they are obsolete or corrupted.
- Disabled adapter: Sometimes power-saving policies cause the network adapter to be turned off.
- Hardware issues: Hardware problems might include broken ports, loose connections, or malfunctioning network adapters that stop detection.
- Windows update conflicts: Conflicts in Windows updates: Maybe a recent upgrade caused driver incompatibility.
Now, let’s go through step-by-step troubleshooting to resolve the network adapter not detected error.

Step 1: Restart Your Computer and Router
Before making any changes, try a simple restart:
- Shut down your router and computer.
- Unplug both things for thirty seconds.
- Revers them and see whether the network adapter shows up.
If the issue persists, move on to the next step.
Step 2: Check Device Manager for the Network Adapter
If your network adapter is not detected, you’ll need to check Device Manager:
For Windows:
- Press Win X then chose Device Manager.
- Section on Network Adapters should be expanded.
- Click View > Show Hidden Devices if your network adapter disappears.
- Should the adapter show a yellow warning indication, right-click and choose Update Driver.
If the network adapter is missing, proceed to the next step.
Step 3: Manually Install or Update the Network Driver
If the driver installation is missing or outdated, reinstalling the driver may fix the issue.
How to Install the Network Driver:
- Visit the website of your computer maker (Dell, HP, Lenovo, etc.).
- For your model, look for the most recent network adapter driver.
- Download and set the driver.
- Restart your computer, then see whether the adapter shows up in Device Manager.
If you don’t have an internet connection, you may need to use another device to download the driver and transfer it via USB.
Step 4: Enable the Network Adapter
Sometimes, the network adapter is disabled in Device Manager. To re-enable it:
- Manager for Open Devices.
- On the missing network adapter—if listed—do a right-click.
- Chooseenable Device.
- Restart your computer and see whether it turns on.
If this doesn’t solve the adapter issue, move to the next step.
Step 5: Run the Network Troubleshooter
Windows has a built-in tool that can detect and fix network adapter problems:
- Update & Security > Troubleshoot Open Settings >
- Choose Internet Connections then run the troubleshooter.
- Should the issue continue, return and run the Network Adapter Troubleshooter.
This tool can detect missing drivers or configuration errors.
Step 6: Reset Network Settings
If the network adapter is not detected, resetting network settings can help:
For Windows:
- Open Command Prompt as Administrator.
Type the following commands and press Enter after each:
pgsql
CopyEdit
netsh winsock reset
netsh int ip reset
ipconfig /release
ipconfig /renew
ipconfig /flushdns
- Restart your computer and check if the adapter appears.
Step 7: Check for BIOS or Hardware Issues
If your network adapter is still not detected, it could be disabled in the BIOS settings:
- Restart your computer and access the BIOS—usually by hitting F2 or Delete at startup.
- See Advanced Settings or Integrated Peripherals.
- Check the network adapter is turned on.
- Save adjustments then turn on your machine.
If the issue persists, your adapter may be physically damaged.
Step 8: Try an External Network Adapter
If none of the above steps work, your built-in adapter may be faulty. Try:
- Using a USB Wi-Fi adapter as a temporary fix.
- Replacing the internal network card if you’re using a desktop PC.
- Contacting your manufacturer for warranty support or repairs.
Get Professional IT Support for Network Issues
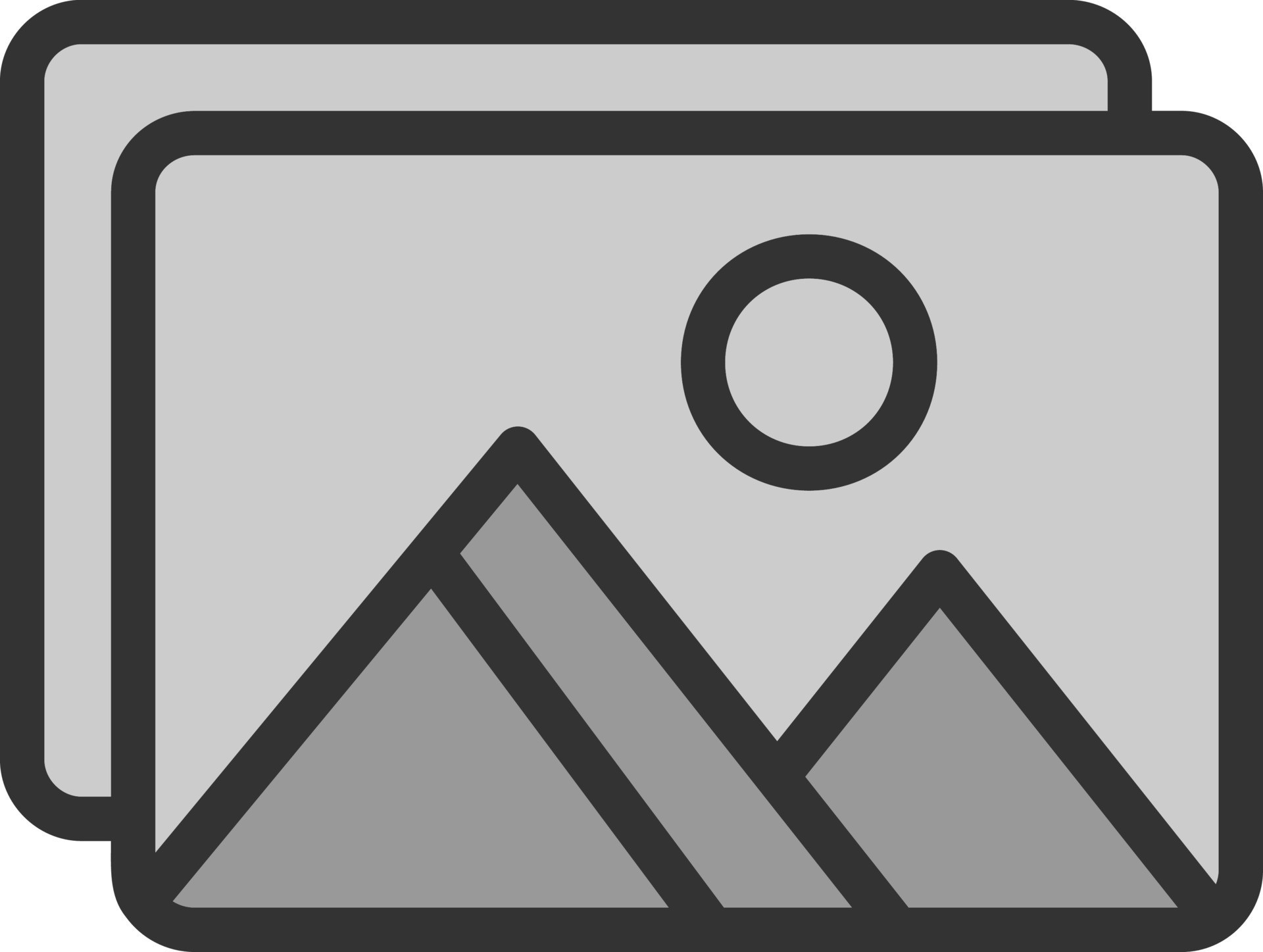
If your network adapter is not detected and you need expert help, TechNow offers top IT Support Services in Germany. Whether you need driver installation, adapter troubleshooting, or hardware repairs, our experts can resolve your connectivity issues quickly and efficiently. Contact us today for fast and reliable IT solutions!







