An IP address conflict occurs when two or more devices on the same network are assigned the same IP address, leading to connectivity problems. This IP issue can prevent devices from accessing the internet and disrupt network performance. Fortunately, resolving an IP address conflict is straightforward with the right steps.
In this guide, we’ll walk you through step-by-step troubleshooting, covering DHCP server misconfigurations, static IP configuration problems, and other common causes.
What Causes an IP Address Conflict?
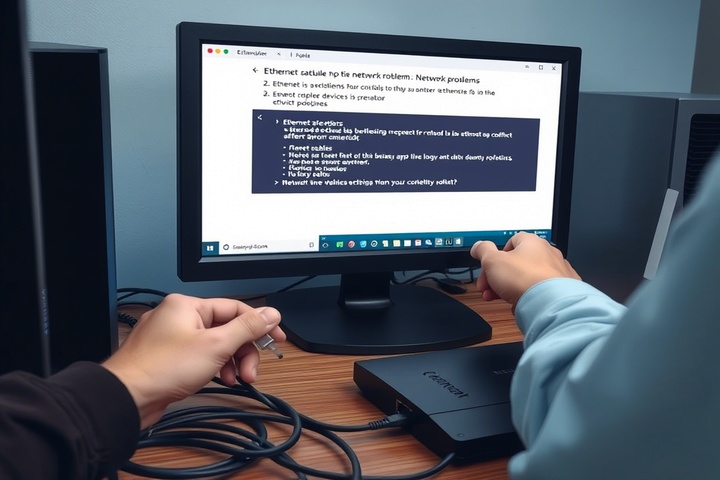
Before we jump into solutions, let’s understand why an IP address conflict happens:
- Two devices have the same static IP configuration – If two devices are manually assigned the same static IP, they will conflict.
- The DHCP server assigned duplicate IPs – Your router’s DHCP server may have mistakenly given the same IP to multiple devices.
- A device reconnecting to the network – If a device enters sleep mode and reconnects, it may be assigned an IP that’s already in use.
- VPN or secondary network issues – Using VPNs or multiple networks can cause overlapping IP addresses.
Now, let’s go through step-by-step solutions to fix this IP issue.
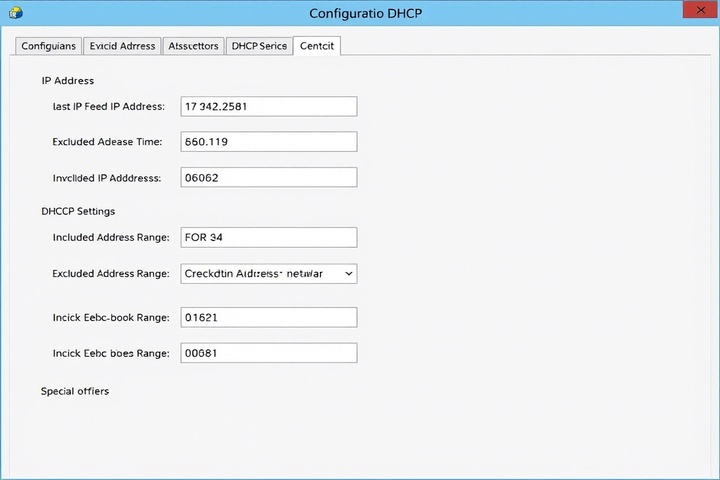
Step 1: Restart Your Router and Devices
A quick restart can clear temporary IP address conflict issues:
- Turn off your router and modem.
- Restart all affected devices (computers, smartphones, smart TVs, etc.).
- Turn your router back on and wait for it to fully reboot.
This forces devices to request a new IP from the DHCP server.
Step 2: Release and Renew Your IP Address
If your device has a conflicting IP, manually releasing and renewing the address may help.
For Windows:
- Open Command Prompt as Administrator.
Type the following command and press Enter:
arduino
CopyEdit
ipconfig /release
Then type:
bash
CopyEdit
ipconfig /renew
- Restart your computer and check if the conflict is resolved.
For Mac:
- Go to System Preferences > Network.
- Select your network connection and click Advanced.
- Click Renew DHCP Lease.
Step 3: Check Your DHCP Server Settings
Your router’s DHCP server should automatically assign unique IPs. If it’s misconfigured, follow these steps:
- Log in to your router’s admin panel (typically at 192.168.1.1).
- Navigate to LAN Settings or DHCP Settings.
- Ensure DHCP is enabled and the IP range is correctly set (e.g., 192.168.1.2 to 192.168.1.100).
- Save the settings and restart your router.
This ensures all devices receive unique IP addresses.
Step 4: Assign a Static IP Configuration
If the IP issue persists, you can manually assign a unique static IP configuration to prevent conflicts.
For Windows:
- Open Control Panel > Network and Internet > Network Connections.
- Right-click on your network adapter and select Properties.
- Select Internet Protocol Version 4 (TCP/IPv4) and click Properties.
- Choose Use the following IP address, then enter:
- IP address: 192.168.1.xxx (replace xxx with a number between 101-254)
- Subnet mask: 255.255.255.0
- Default gateway: Your router’s IP (e.g., 192.168.1.1)
For Mac:
- Go to System Preferences > Network.
- Select your connection and click Advanced.
- Under the TCP/IP tab, choose Manually and enter a unique IP.
This ensures your device has a fixed IP that doesn’t conflict with others.
Step 5: Remove Conflicting Devices
If a specific device is causing an IP address conflict, disconnect it from the network:
- Check your router’s connected devices list in the admin panel.
- Disconnect devices that are inactive or causing conflicts.
- Restart your router to reset assignments.
This helps eliminate duplicate IPs on the network.
Step 6: Reset Your Network Settings
If all else fails, resetting your network settings may fix the IP issue.
For Windows:
- Open Command Prompt as Administrator.
Type the following commands:
perl
CopyEdit
netsh int ip reset
ipconfig /flushdns
- Restart your computer.
For Mac:
- Go to System Preferences > Network > Advanced and select Reset Network Settings.
This will restore your network to default configurations.
Get Professional IT Support for Network Stability
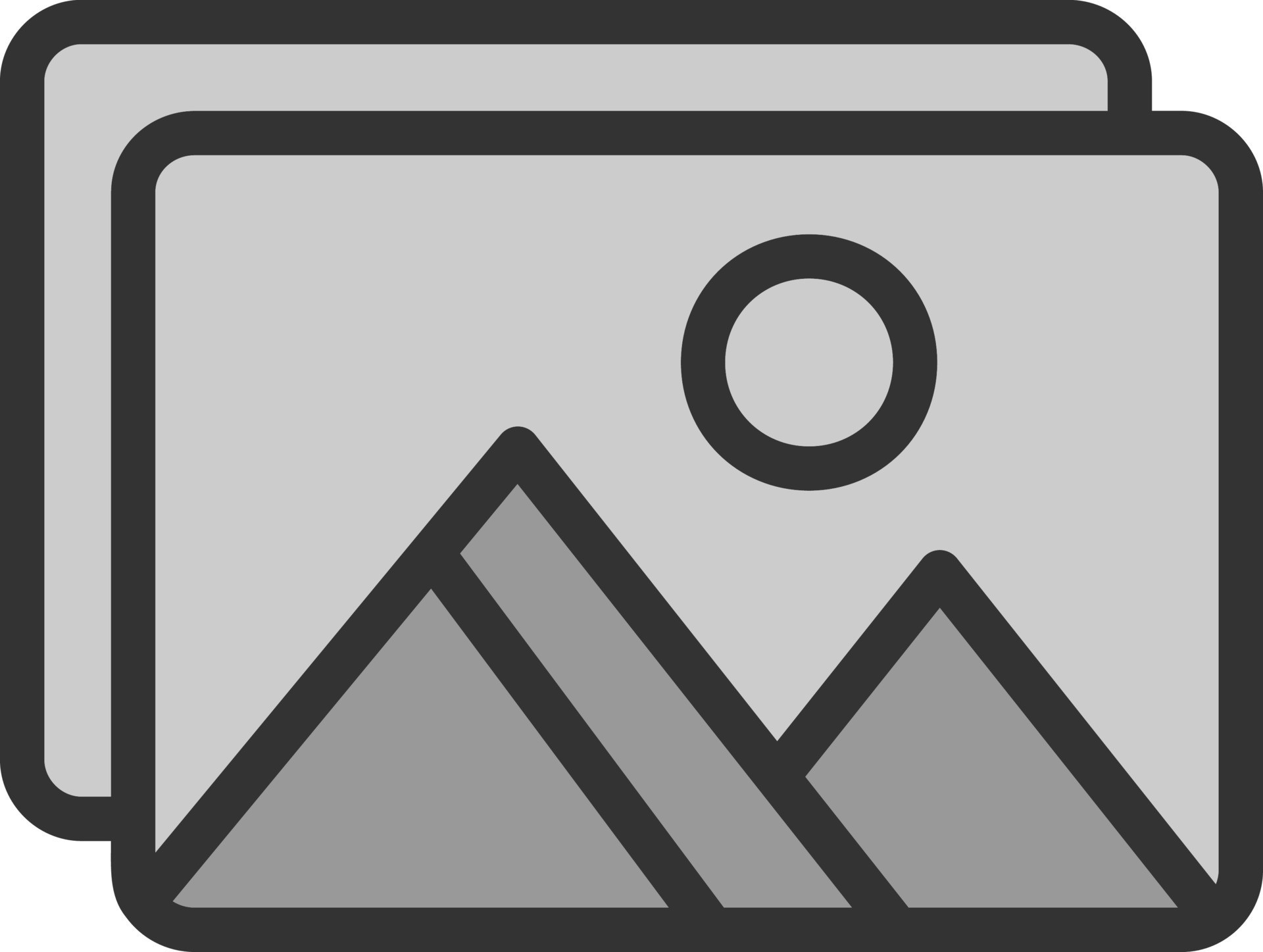
If you’re still facing IP address conflicts, professional help can ensure smooth network performance. TechNow offers expert IT Support in Germany, helping you resolve IP issues, configure DHCP servers, and set up proper static IP configurations. Contact us today for seamless connectivity!







