Ein IP-Adressenkonflikt tritt auf, wenn zwei oder mehr Geräten im gleichen Netzwerk die gleiche IP-Adresse zugewiesen wird, was zu Verbindungsproblemen führt. Dieses IP-Problem kann verhindern, dass Geräte auf das Internet zugreifen und die Netzwerkleistung beeinträchtigen. Glücklicherweise lässt sich ein IP-Adressenkonflikt mit den richtigen Schritten ganz einfach lösen.
In diesem Leitfaden führen wir Sie Schritt für Schritt durch die Fehlerbehebung und gehen dabei auf Fehlkonfigurationen des DHCP-Servers, Probleme mit der statischen IP-Konfiguration und andere häufige Ursachen ein.
Was ist die Ursache für einen IP-Adressenkonflikt?
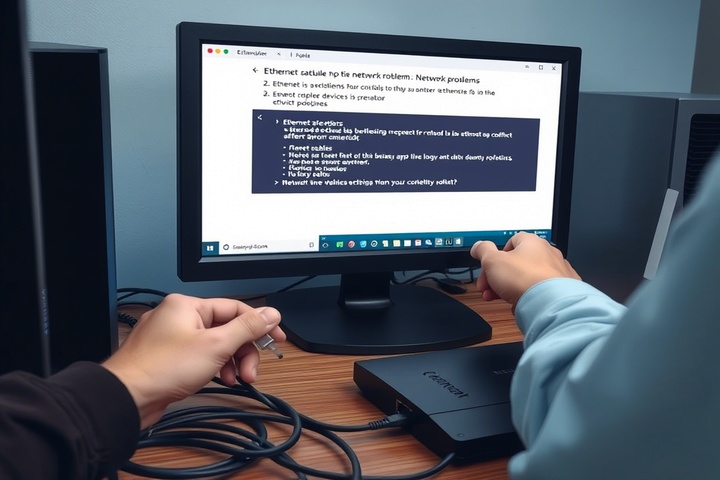
Bevor wir uns mit Lösungen befassen, sollten wir verstehen, warum ein IP-Adressenkonflikt auftritt:
- Zwei Geräte haben die gleiche statische IP-Konfiguration – Wenn zwei Geräten manuell die gleiche statische IP zugewiesen wird, kommt es zu Konflikten.
- Der DHCP-Server hat doppelte IPs zugewiesen – Der DHCP-Server Ihres Routers hat möglicherweise fälschlicherweise mehreren Geräten die gleiche IP zugewiesen.
- Ein Gerät, das sich erneut mit dem Netzwerk verbindet – Wenn ein Gerät in den Ruhezustand geht und sich erneut verbindet, wird ihm möglicherweise eine IP zugewiesen, die bereits verwendet wird.
- Probleme mit VPNs oder sekundären Netzwerken – Die Verwendung von VPNs oder mehreren Netzwerken kann zu überlappenden IP-Adressen führen.
Gehen wir nun Schritt für Schritt vor, um dieses IP-Problem zu lösen.
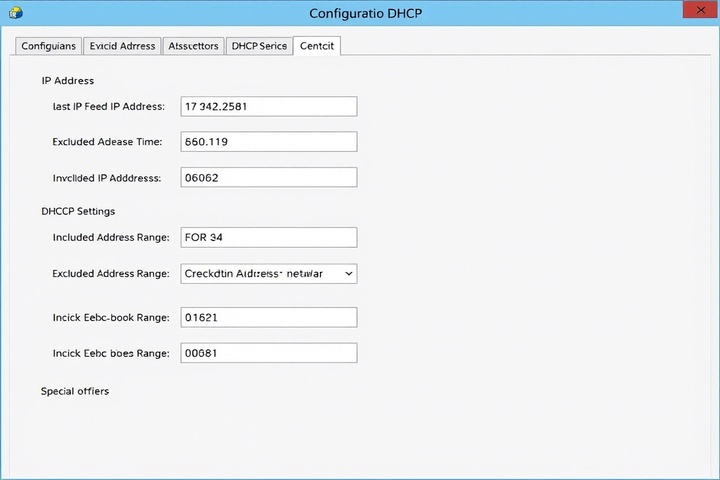
Schritt 1: Starten Sie Ihren Router und Ihre Geräte neu
Ein schneller Neustart kann vorübergehende IP-Adresskonflikte beheben:
- Schalten Sie Ihren Router und Ihr Modem aus.
- Starten Sie alle betroffenen Geräte (Computer, Smartphones, Smart-TVs usw.) neu.
- Schalten Sie den Router wieder ein und warten Sie, bis er vollständig neu gestartet ist.
Dadurch werden die Geräte gezwungen, eine neue IP vom DHCP-Server anzufordern.
Schritt 2: Freigabe und Erneuerung Ihrer IP-Adresse
Wenn Ihr Gerät eine konfliktbehaftete IP-Adresse hat, kann die manuelle Freigabe und Erneuerung der Adresse helfen.
Für Windows:
- Öffnen Sie die Eingabeaufforderung als Administrator.
Geben Sie den folgenden Befehl ein und drücken Sie die Eingabetaste:
arduino
Kopieren Bearbeiten
ipconfig /release
- Geben Sie dann ein:
bash
Kopieren Bearbeiten
ipconfig /renew
- Starten Sie Ihren Computer neu und überprüfen Sie, ob der Konflikt behoben ist.
Für Mac:
- Gehen Sie zu Systemeinstellungen > Netzwerk.
- Wählen Sie Ihre Netzwerkverbindung und klicken Sie auf Erweitert.
- Klicken Sie auf DHCP-Lease erneuern.
Schritt 3: Überprüfen Sie Ihre DHCP-Server-Einstellungen
Der DHCP-Server Ihres Routers sollte automatisch eindeutige IPs zuweisen. Wenn er falsch konfiguriert ist, führen Sie die folgenden Schritte aus:
- Loggen Sie sich in die Administrationsoberfläche Ihres Routers ein (normalerweise unter 192.168.1.1).
- Navigieren Sie zu LAN-Einstellungen oder DHCP-Einstellungen.
- Vergewissern Sie sich, dass DHCP aktiviert ist und der IP-Bereich korrekt eingestellt ist (z. B. 192.168.1.2 bis 192.168.1.100).
- Speichern Sie die Einstellungen und starten Sie den Router neu.
Dadurch wird sichergestellt, dass alle Geräte eindeutige IP-Adressen erhalten.
Schritt 4: Zuweisen einer statischen IP-Konfiguration
Wenn das IP-Problem weiterhin besteht, können Sie manuell eine eindeutige statische IP-Konfiguration zuweisen, um Konflikte zu vermeiden.
Für Windows:
- Öffnen Sie die Systemsteuerung > Netzwerk und Internet > Netzwerkverbindungen.
- Klicken Sie mit der rechten Maustaste auf Ihren Netzwerkadapter und wählen Sie Eigenschaften.
- Wählen Sie Internetprotokoll Version 4 (TCP/IPv4) und klicken Sie auf Eigenschaften.
- Wählen Sie Folgende IP-Adresse verwenden, und geben Sie sie ein:
- IP-Adresse: 192.168.1.xxx (xxx durch eine Zahl zwischen 101-254 ersetzen)
- Subnetzmaske: 255.255.255.0
- Standard-Gateway: Die IP Ihres Routers (z. B. 192.168.1.1)
Für Mac:
- Gehen Sie zu Systemeinstellungen > Netzwerk.
- Wählen Sie Ihre Verbindung und klicken Sie auf Erweitert.
- Wählen Sie auf der Registerkarte TCP/IP die Option Manuell und geben Sie eine eindeutige IP ein.
Dadurch wird sichergestellt, dass Ihr Gerät eine feste IP hat, die nicht mit anderen in Konflikt gerät.
Schritt 5: Konkurrierende Geräte entfernen
Wenn ein bestimmtes Gerät einen IP-Adressenkonflikt verursacht, trennen Sie es vom Netz:
- Überprüfen Sie die Liste der angeschlossenen Geräte Ihres Routers in der Verwaltungskonsole.
- Trennen Sie Geräte, die inaktiv sind oder Konflikte verursachen.
- Starten Sie Ihren Router neu, um die Zuweisungen zurückzusetzen.
Dadurch werden doppelte IPs im Netzwerk vermieden.
Schritt 6: Zurücksetzen der Netzwerkeinstellungen
Wenn alles andere fehlschlägt, kann das Zurücksetzen Ihrer Netzwerkeinstellungen das IP-Problem lösen.
Für Windows:
- Öffnen Sie die Eingabeaufforderung als Administrator. Geben Sie die folgenden Befehle ein:
perl
Kopieren Bearbeiten
netsh int ip reset
ipconfig /flushdns
- Starten Sie Ihren Computer neu.
Für Mac:
- Gehen Sie zu Systemeinstellungen > Netzwerk > Erweitert und wählen Sie Netzwerkeinstellungen zurücksetzen.
Dadurch wird Ihr Netzwerk auf die Standardkonfigurationen zurückgesetzt.
Professioneller IT-Support für ein stabiles Netzwerk

Wenn Sie immer noch mit IP-Adresskonflikten konfrontiert sind, kann professionelle Hilfe eine reibungslose Netzwerkleistung sicherstellen. TechNow bietet Ihnen fachkundigen IT Support in Deutschland und hilft Ihnen bei der Lösung von IP-Problemen, der Konfiguration von DHCP-Servern und der Einrichtung der richtigen statischen IP-Konfigurationen. Kontaktieren Sie uns noch heute für nahtlose Konnektivität!






