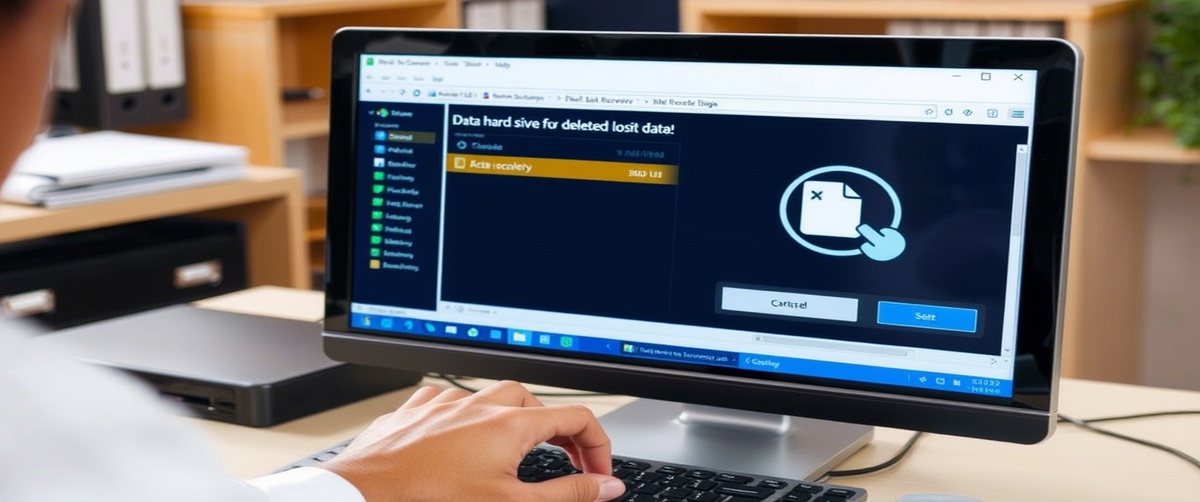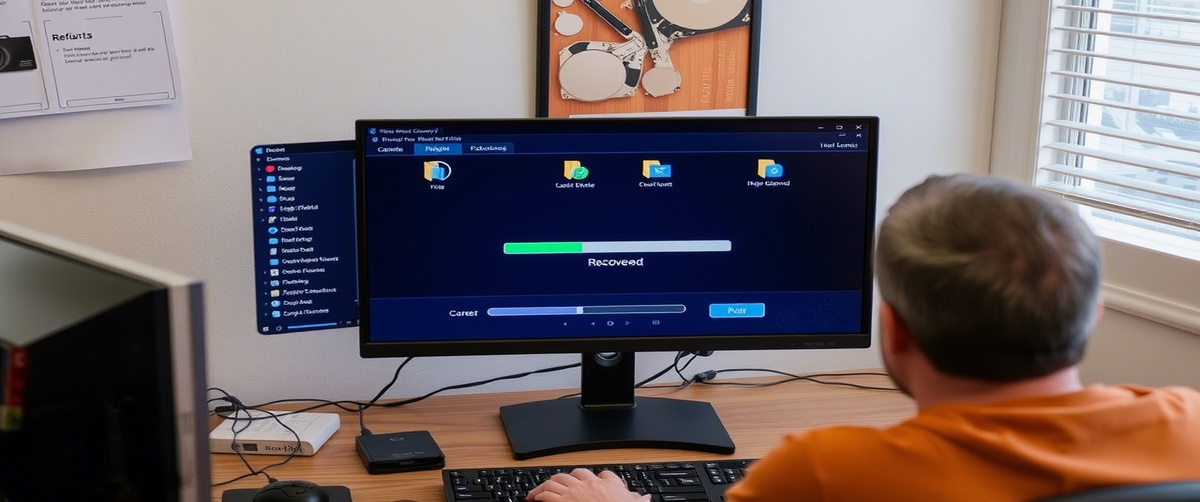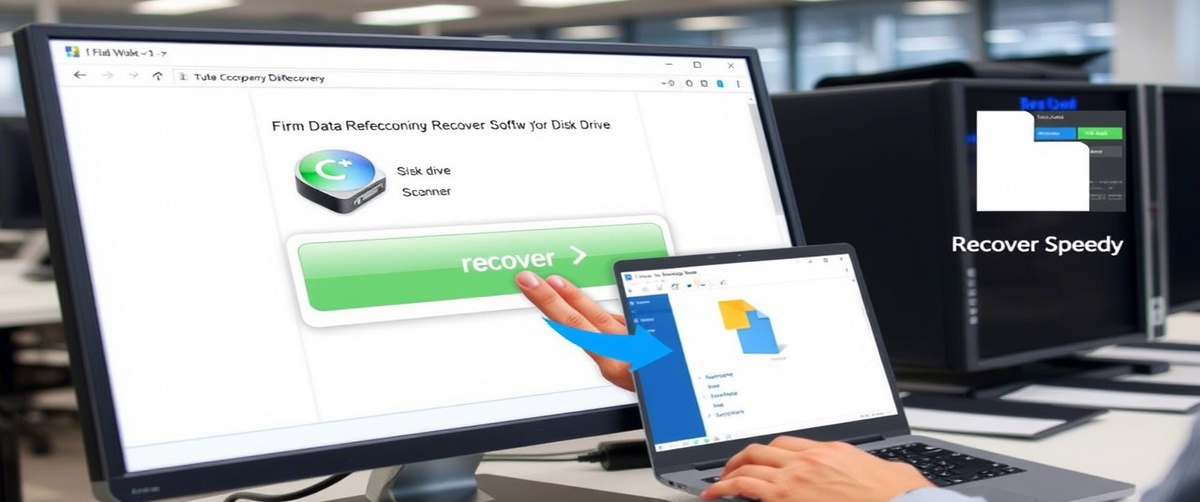A system restore failure will keep you from rolling back your PC to a former state, therefore exposing your system to ongoing faults and failures. Usually stemming from faulty restore files, program conflicts, or disc failures, this problem results from Correcting this guarantees that your system stays recoverable and functional. This article offers methodical techniques to properly address system restoration issues.
Common Causes of System Restore Failure

- Corrupt Restore Points – Damaged or incomplete restore points may not function properly.
- Antivirus Interference – Some security programs block system restore operations.
- Insufficient Disk Space – Restore points require free space to be created and used.
- File System Errors – Corrupt or missing system files may prevent restore from completing.
- Windows Update Conflicts – Recent updates may alter system settings, causing restore failures.
How to Fix a System Restore Failure

Restart Your Computer and Try Again
A simple reboot can clear temporary issues and allow system restore to proceed.
Run System Restore from Safe Mode
Restart your PC and press F8 (Windows 7) or Shift Restart (Windows 10/11).
Select Advanced Options → System Restore.
Follow the prompts to restore your system to a previous state.
Disable Antivirus Software Temporarily
Open your antivirus settings and disable real-time protection.
Some security programs block system restore from modifying system files.
Run System File Checker (SFC) and DISM Scan
Open Command Prompt as Administrator and run:
sfc /scannow
If issues persist, run:
DISM /Online /Cleanup-Image /RestoreHealth
Check System Protection Settings
Press Win R, type sysdm.cpl, and press Enter.
Go to the System Protection tab and ensure it is enabled.
Increase Max Usage to allocate more disk space for restore points.
Use an Alternative Restore Point
If a specific restore point fails, try selecting an earlier restore point.
Some recent restore points may be incomplete or corrupted.
Run CHKDSK to Fix Disk Errors
Open Command Prompt as Administrator and type:
chkdsk /f /r
Perform a Clean Boot Before Running System Restore
Press Win R, type msconfig, and press Enter.
Under Services, check Hide all Microsoft services, then disable unnecessary startup apps.
Restart your system and attempt system restore again.
Use Windows Recovery Environment (WinRE)
Restart your computer and enter Advanced Startup Options.
Select Troubleshoot -> Advanced Options → System Restore.
Choose a restore point and proceed with the process.
Seek Professional IT Support
If system restore continues to fail, expert assistance may be required.
TechNow offers advanced IT support services in Germany, helping you restore your system effectively and prevent future failures.
Restart your PC to allow Windows to scan and repair disk errors.
Restart your computer and try restoring again.
Conclusion

Fixing system restore failures ensures your PC remains functional and recoverable. If you need expert help troubleshooting restore issues, TechNow provides specialized IT solutions to keep your system secure and running smoothly.