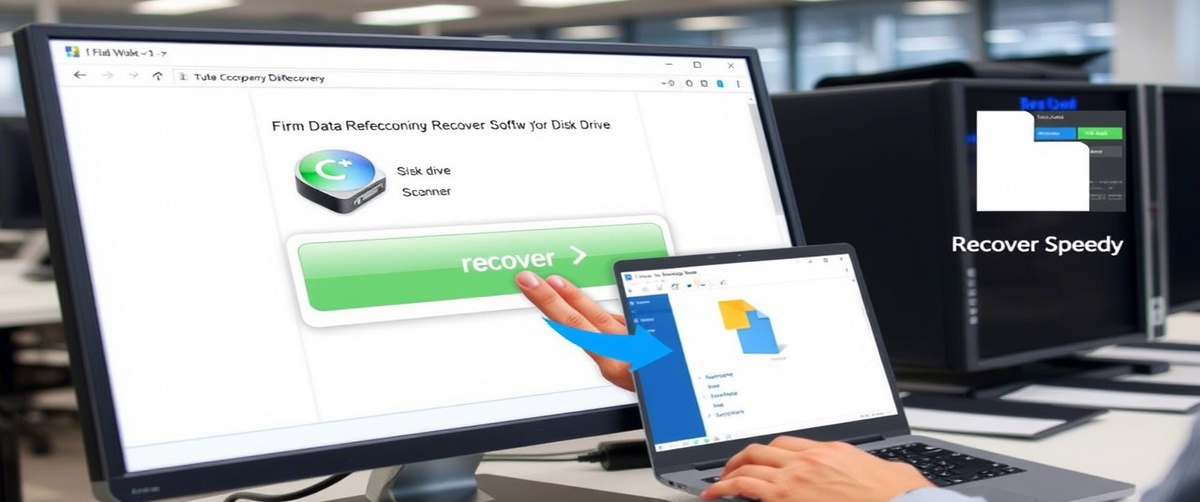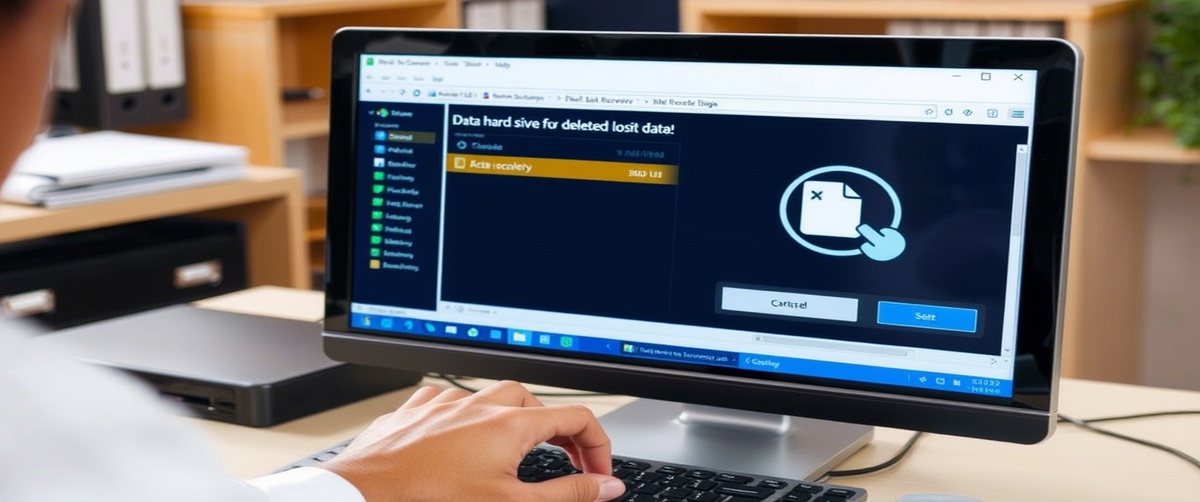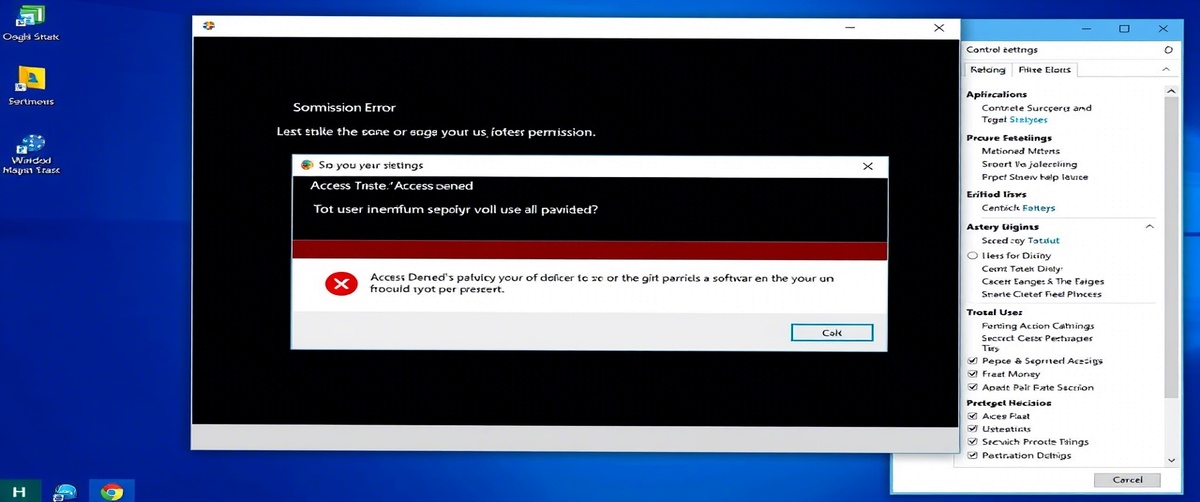Ein Fehler bei der Systemwiederherstellung verhindert, dass Sie Ihren PC in einen früheren Zustand zurückversetzen können, und setzt Ihr System damit anhaltenden Fehlern und Ausfällen aus. Dieses Problem ist in der Regel auf fehlerhafte Wiederherstellungsdateien, Programmkonflikte oder Festplattenfehler zurückzuführen und garantiert, dass Ihr System wiederherstellbar und funktionsfähig bleibt. Dieser Artikel bietet methodische Techniken, um Probleme bei der Systemwiederherstellung richtig anzugehen.
Häufige Ursachen für eine fehlgeschlagene Systemwiederherstellung

Beschädigte Wiederherstellungspunkte – Beschädigte oder unvollständige Wiederherstellungspunkte funktionieren möglicherweise nicht richtig.
Störung durch Antivirenprogramme – Einige Sicherheitsprogramme blockieren Systemwiederherstellungsvorgänge.
Unzureichender Speicherplatz – Wiederherstellungspunkte benötigen freien Speicherplatz, um erstellt und verwendet zu werden.
Dateisystemfehler – Beschädigte oder fehlende Systemdateien können verhindern, dass die Wiederherstellung abgeschlossen werden kann.
Windows-Update-Konflikte – Jüngste Updates können die Systemeinstellungen ändern, was zu Wiederherstellungsfehlern führen kann.
Behebung eines Fehlers bei der Systemwiederherstellung

1. Starten Sie Ihren Computer neu und versuchen Sie es erneut
- Ein einfacher Neustart kann temporäre Probleme beseitigen und die Systemwiederherstellung ermöglichen.
2. Systemwiederherstellung im abgesicherten Modus ausführen
- Starten Sie Ihren PC neu und drücken Sie F8 (Windows 7) oder Umschalt Neustart (Windows 10/11).
- Wählen Sie Erweiterte Optionen → Systemwiederherstellung.
- Folgen Sie den Anweisungen, um Ihr System in einem früheren Zustand wiederherzustellen.
3. Antivirus-Software vorübergehend deaktivieren
- Öffnen Sie Ihre Antiviren-Einstellungen und deaktivieren Sie den Echtzeitschutz.
- Einige Sicherheitsprogramme verhindern, dass die Systemwiederherstellung die Systemdateien ändert.
4. System File Checker (SFC) und DISM Scan ausführen
Öffnen Sie die Eingabeaufforderung als Administrator und führen Sie
sfc /scannow
Wenn die Probleme weiterhin bestehen, führen Sie aus:
DISM /Online /Cleanup-Image /RestoreHealth
- Starten Sie Ihren Computer neu und versuchen Sie die Wiederherstellung erneut.
5. Systemschutzeinstellungen prüfen
- Drücken Sie Win R, geben Sie sysdm.cpl ein, und drücken Sie die Eingabetaste.
- Gehen Sie zur Registerkarte Systemschutz und stellen Sie sicher, dass sie aktiviert ist.
- Erhöhen Sie die maximale Auslastung, um mehr Speicherplatz für Wiederherstellungspunkte zuzuweisen.
6. Einen alternativen Wiederherstellungspunkt verwenden
- Wenn ein bestimmter Wiederherstellungspunkt nicht funktioniert, versuchen Sie, einen früheren Wiederherstellungspunkt auszuwählen.
- Einige aktuelle Wiederherstellungspunkte können unvollständig oder beschädigt sein.
7. CHKDSK ausführen, um Festplattenfehler zu beheben
Öffnen Sie die Eingabeaufforderung als Administrator und geben Sie ein:
chkdsk /f /r
- Starten Sie Ihren PC neu, damit Windows die Festplattenfehler überprüfen und reparieren kann.
8. Vor dem Ausführen der Systemwiederherstellung einen Clean Boot durchführen
- Drücken Sie Win R, geben Sie msconfig ein, und drücken Sie die Eingabetaste.
- Aktivieren Sie unter Dienste die Option Alle Microsoft-Dienste ausblenden und deaktivieren Sie dann unnötige Startanwendungen.
- Starten Sie Ihr System neu und versuchen Sie die Systemwiederherstellung erneut.
9. Windows-Wiederherstellungsumgebung (WinRE) verwenden
- Starten Sie Ihren Computer neu und rufen Sie die erweiterten Startoptionen auf.
- Wählen Sie Problembehandlung → Erweiterte Optionen → Systemwiederherstellung.
- Wählen Sie einen Wiederherstellungspunkt und fahren Sie mit dem Vorgang fort.
10. Suchen Sie professionelle IT-Unterstützung
- Wenn die Systemwiederherstellung weiterhin fehlschlägt, ist möglicherweise die Hilfe eines Experten erforderlich.
- TechNow bietet fortschrittliche IT Support Services in Deutschland an, die Ihnen helfen, Ihr System effektiv wiederherzustellen und zukünftige Ausfälle zu vermeiden.
Schlussfolgerung

Die Behebung von Systemwiederherstellungsfehlern stellt sicher, dass Ihr PC funktionsfähig und wiederherstellbar bleibt. Wenn Sie fachkundige Hilfe bei der Behebung von Wiederherstellungsproblemen benötigen, bietet TechNow spezialisierte IT-Lösungen, damit Ihr System sicher und reibungslos funktioniert.