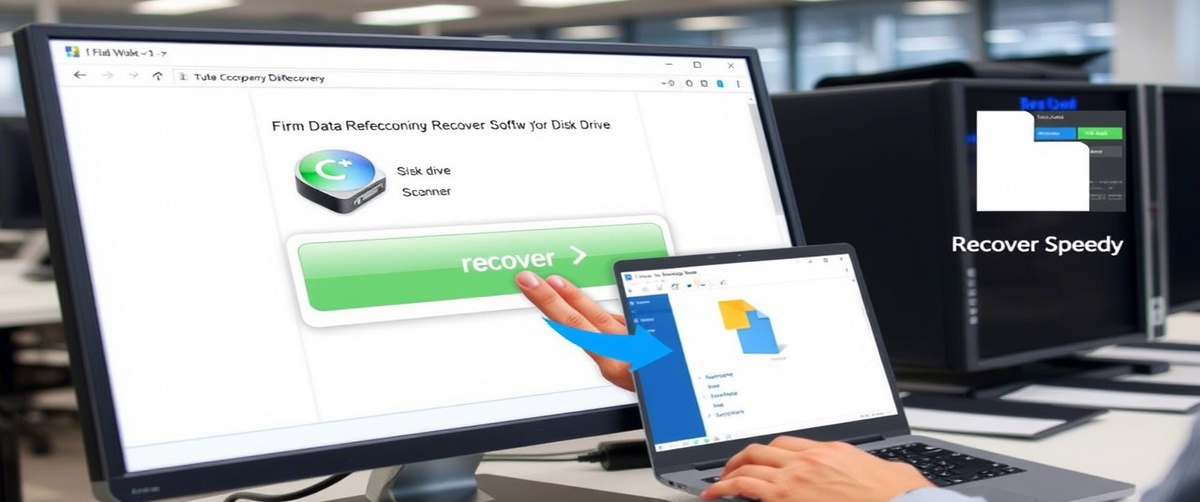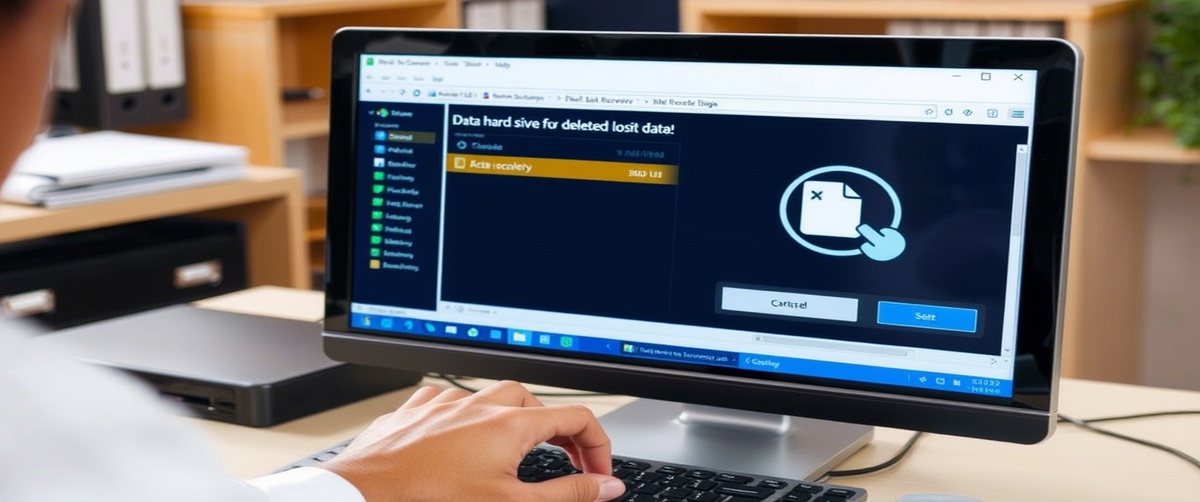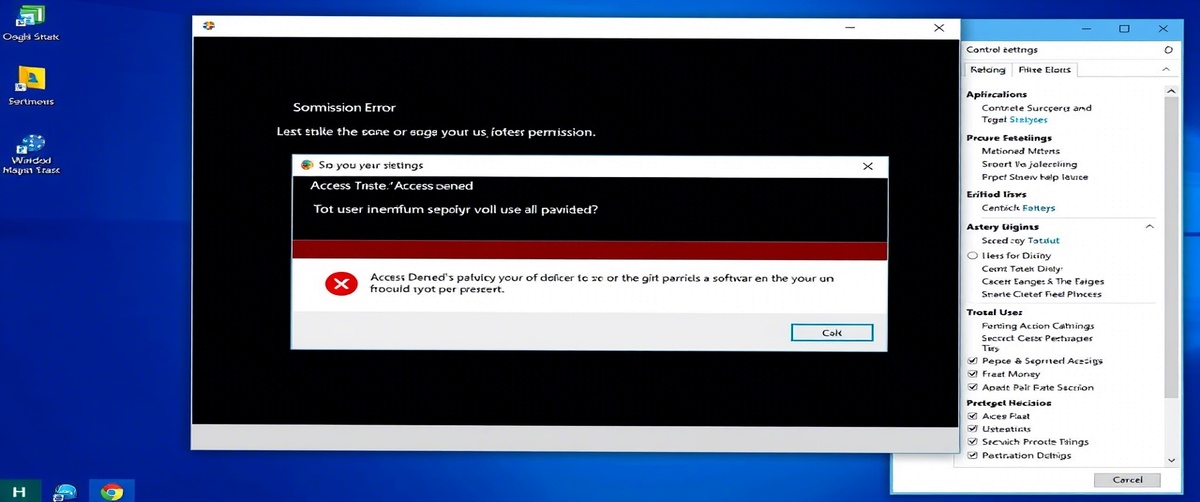Ein fehlgeschlagenes Windows-Update kann verhindern, dass Ihr System Funktionserweiterungen, Fehlerbehebungen und wichtige Sicherheitspatches erhält. Konflikte mit den Systemeinstellungen, unzureichender Speicherplatz oder fehlerhafte Updatedateien können die Ursache für dieses Problem sein. Die Lösung des Problems garantiert kontinuierliche und fehlerfreie Aktualisierungen. Dieser Beitrag bietet methodische Techniken, um Probleme mit fehlgeschlagenen Windows-Updates richtig anzugehen.
Häufige Ursachen für fehlgeschlagene Windows-Updates

Beschädigte Update-Dateien – Beschädigte Komponenten können eine erfolgreiche Installation verhindern.
Unzureichender Speicherplatz – Für die Installation von Updates ist freier Speicherplatz erforderlich.
Widersprüchliche Software oder Treiber – Inkompatible Programme können Updates blockieren.
Probleme mit der Internetverbindung – Eine schwache oder instabile Verbindung kann Downloads unterbrechen.
Ausstehende Updates oder Neustart-Probleme – Einige Updates erfordern einen Neustart, um abgeschlossen zu werden.
Behebung von Windows Update-Fehlern

1. Starten Sie Ihren Computer neu
- Durch einen Neustart können vorübergehende Aktualisierungsfehler behoben werden, so dass die Aktualisierung fortgesetzt werden kann.
2. Prüfen Sie Ihre Internetverbindung
- Stellen Sie sicher, dass Ihr System über eine stabile Internetverbindung verfügt.
- Deaktivieren Sie VPNs oder Proxys, die Updates behindern könnten.
3. Speicherplatz freigeben
- Öffnen Sie den Datei-Explorer, klicken Sie mit der rechten Maustaste auf das Laufwerk C: und wählen Sie Eigenschaften.
- Klicken Sie auf Datenträgerbereinigung und entfernen Sie unnötige Dateien.
4. Führen Sie die Windows Update-Problembehandlung aus
- Gehen Sie zu Einstellungen → Update & Sicherheit → Problembehandlung.
- Wählen Sie Windows Update und klicken Sie auf Problembehandlung ausführen.
5. Starten Sie die Windows Update-Dienste neu
- Öffnen Sie die Eingabeaufforderung als Administrator.
- Führen Sie die folgenden Befehle aus:
- net stop wuauserv
- net stop bits
- net start wuauserv
- net start bits
- Starten Sie Ihren Computer neu und versuchen Sie die Aktualisierung erneut.
6. Löschen Sie den SoftwareDistribution-Ordner
- Öffnen Sie den Datei-Explorer und navigieren Sie zu:
- C:WindowsSoftwareDistribution
- Löschen Sie alle Inhalte in diesem Ordner.
- Starten Sie Ihren PC neu und suchen Sie erneut nach Updates.
7. Clean Boot durchführen
Drücken Sie Win R, geben Sie msconfig ein und drücken Sie die Eingabetaste.
- Aktivieren Sie auf der Registerkarte Dienste die Option Alle Microsoft-Dienste ausblenden und deaktivieren Sie nicht benötigte Dienste.
- Starten Sie Ihr System neu und versuchen Sie die Aktualisierung erneut.
8. Manuelles Herunterladen und Installieren von Updates
- Besuchen Sie den Microsoft Update-Katalog.
- Suchen Sie nach der Update-Nummer (KBxxxxx) und laden Sie es manuell herunter.
9. System File Checker (SFC) und DISM Tool ausführen
Öffnen Sie die Eingabeaufforderung als Administrator.
Ausführen:
sfc /scannow
Wenn das Problem weiterhin besteht, führen Sie aus:
DISM /Online /Cleanup-Image /RestoreHealth
10. Suchen Sie professionelle IT-Unterstützung
- Wenn Updates weiterhin fehlschlagen, ist möglicherweise eine tiefere Fehlersuche erforderlich.
- TechNow bietet vertrauenswürdige IT Support Services in Deutschland, um Windows-Update-Fehler effizient zu beheben.
Die Behebung von Windows-Update-Fehlern ist für die Sicherheit und Stabilität des Systems unerlässlich. Wenn Sie Hilfe von Experten benötigen, bietet TechNow spezielle Lösungen für die Fehlersuche und die nahtlose Behebung von Update-Fehlern.