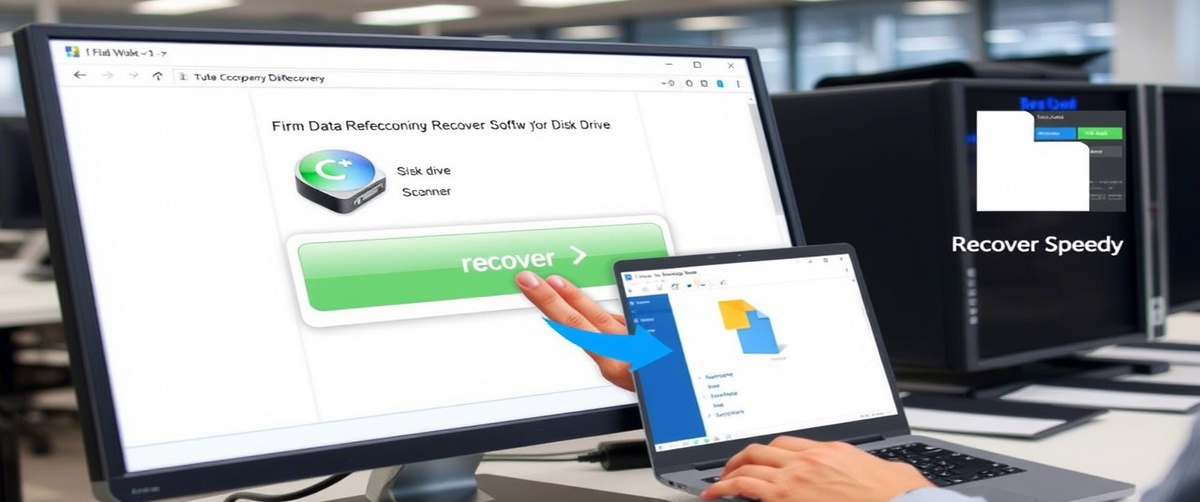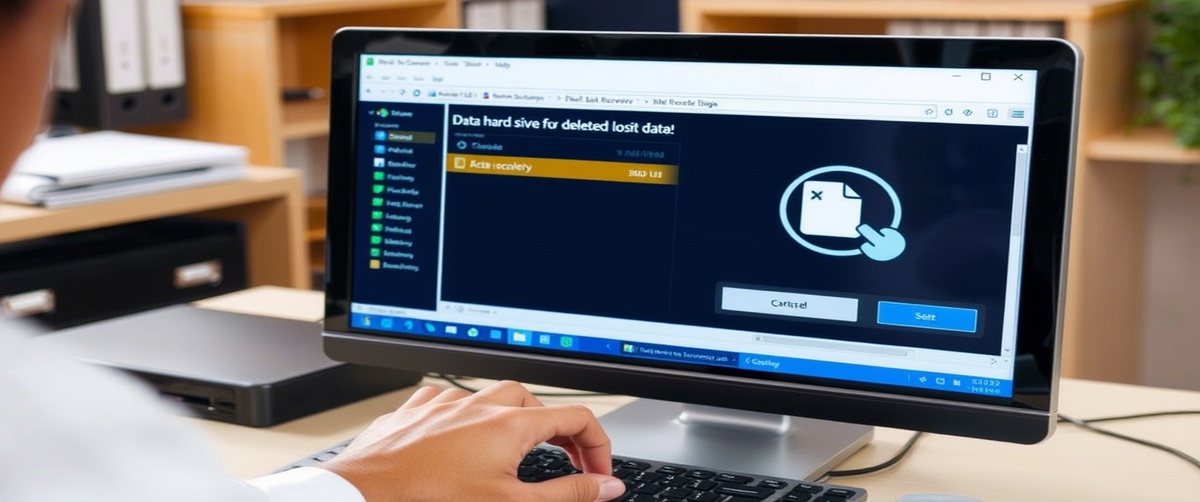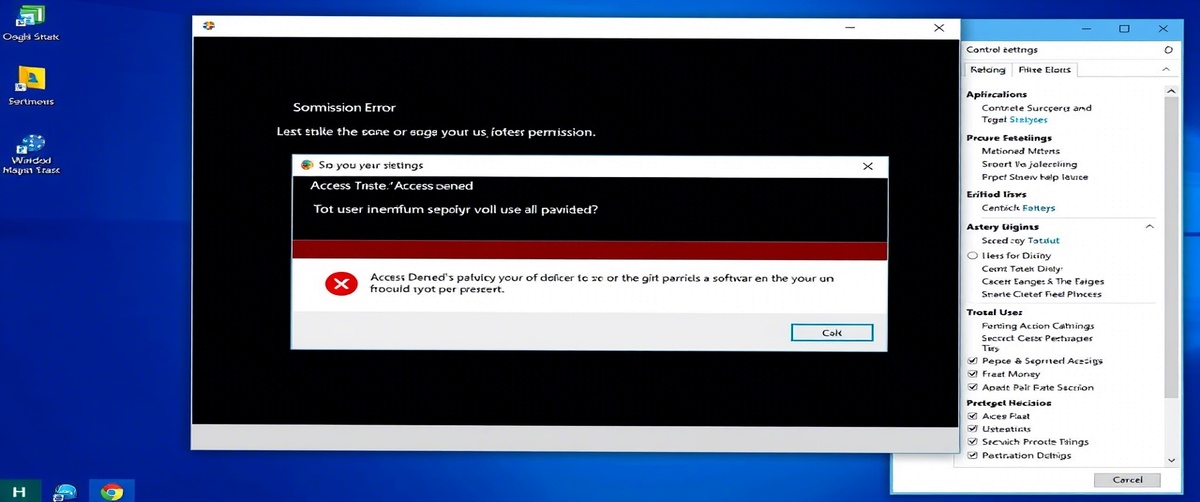Beschädigte Dateien können den Zugriff auf wichtige Dokumente, Fotos oder Systemdateien verhindern, was zu Funktionsproblemen führt. Dateibeschädigungen können aufgrund von Stromausfällen, Malware oder Festplattenfehlern auftreten. Dieser Leitfaden bietet schrittweise Lösungen zur Behebung von Dateibeschädigungen und zur Wiederherstellung beschädigter Daten.
Häufige Ursachen für beschädigte Dateien

Unerwartete Abschaltungen – Stromausfälle können den Dateibetrieb unterbrechen.
Malware oder Viren – Bösartige Software kann Dateien beschädigen oder verschlüsseln.
Festplattenfehler oder fehlerhafte Sektoren – Festplattenprobleme können zur Beschädigung von Dateien führen.
Unvollständige Dateiübertragungen – Unterbrechungen während des Speicherns oder Herunterladens.
Softwarekonflikte – Fehler in Anwendungen, die Dateien verarbeiten.
Wie man beschädigte Dateien repariert

1. Starten Sie Ihren Computer neu
- Ein einfacher Neustart kann Systemdateien neu laden und kleinere Probleme beheben.
2. Verwenden Sie das Tool System File Checker (SFC)
- Öffnen Sie die Eingabeaufforderung als Administrator.
- Führen Sie den Befehl aus:
- sfc /scannow
- Warten Sie, bis Windows die beschädigten Systemdateien überprüft und repariert hat.
3. Führen Sie das Dienstprogramm CHKDSK aus, um nach Festplattenfehlern zu suchen
- Öffnen Sie die Eingabeaufforderung als Administrator.
- Geben Sie den folgenden Befehl ein:
- chkdsk C: /f /r
- Ersetzen Sie C: durch den betroffenen Laufwerksbuchstaben und starten Sie das System neu.
4. Verwenden Sie den Dateiverlauf oder die Sicherung zur Wiederherstellung von Dateien
- Gehen Sie zu Systemsteuerung → Dateiverlauf → Persönliche Dateien wiederherstellen.
- Wählen Sie die vorherige Version der beschädigten Datei und stellen Sie sie wieder her.
5. Versuchen Sie, die Datei in einem anderen Programm zu öffnen
- Einige beschädigte Dateien lassen sich möglicherweise noch mit anderer Software öffnen.
- Beispiel: Öffnen Sie eine beschädigte Word-Datei in Google Docs oder Notepad.
6. Dateireparatursoftware von Drittanbietern verwenden
- Tools wie Recuva, Stellar Data Recovery oder EaseUS Data Recovery können beschädigte Dateien wiederherstellen.
- Folgen Sie den Anweisungen auf dem Bildschirm, um die Datei zu reparieren.
7. Scannen nach Malware und Viren
- Führen Sie Windows Defender oder eine vertrauenswürdige Antiviren-Software aus.
- Entfernen Sie alle erkannten Bedrohungen und starten Sie das System neu.
8. Konvertieren des Dateiformats
- Wenn sich eine Datei nicht öffnen lässt, versuchen Sie, sie in ein anderes Format zu konvertieren.
- Beispiel: Konvertieren Sie eine .docx-Datei mit einem Online-Tool in .pdf.
9. Eine Systemwiederherstellung durchführen
- Öffnen Sie Systemsteuerung → Wiederherstellung → Systemwiederherstellung öffnen.
- Wählen Sie einen Wiederherstellungspunkt, bevor die Beschädigung aufgetreten ist.
10. Windows neu installieren (letzte Möglichkeit)
- Wenn das System weiterhin beschädigt ist, kann eine Neuinstallation von Windows erforderlich sein.
- Sichern Sie wichtige Dateien, bevor Sie fortfahren.
Das Reparieren beschädigter Dateien umfasst das Scannen nach Fehlern, die Wiederherstellung von Backups und das Ausprobieren alternativer Reparaturtools. Wenn Sie fachkundige Hilfe benötigen, bietet TechNow den besten IT Support in Deutschland für alle Softwareprobleme in Deutschland.