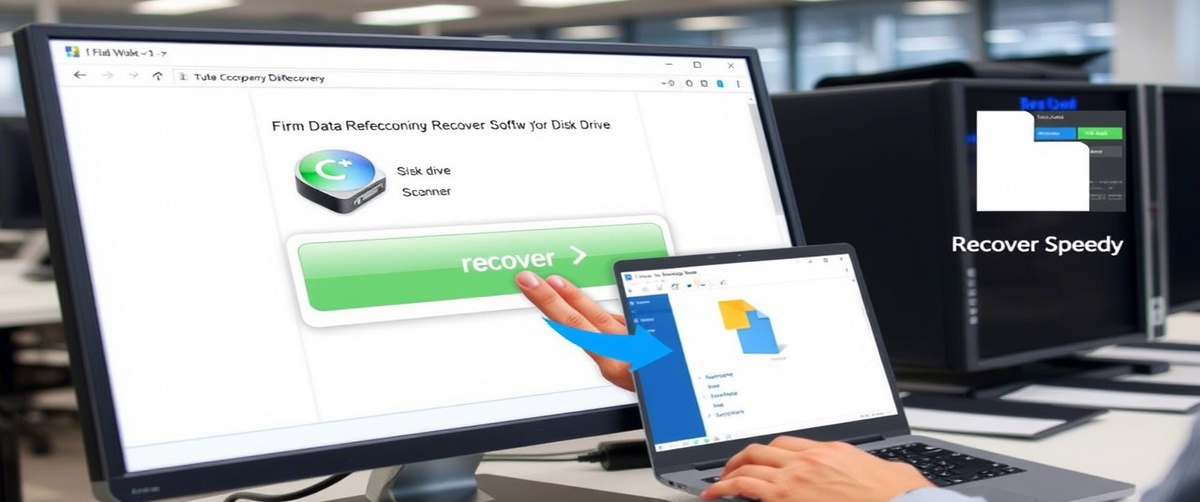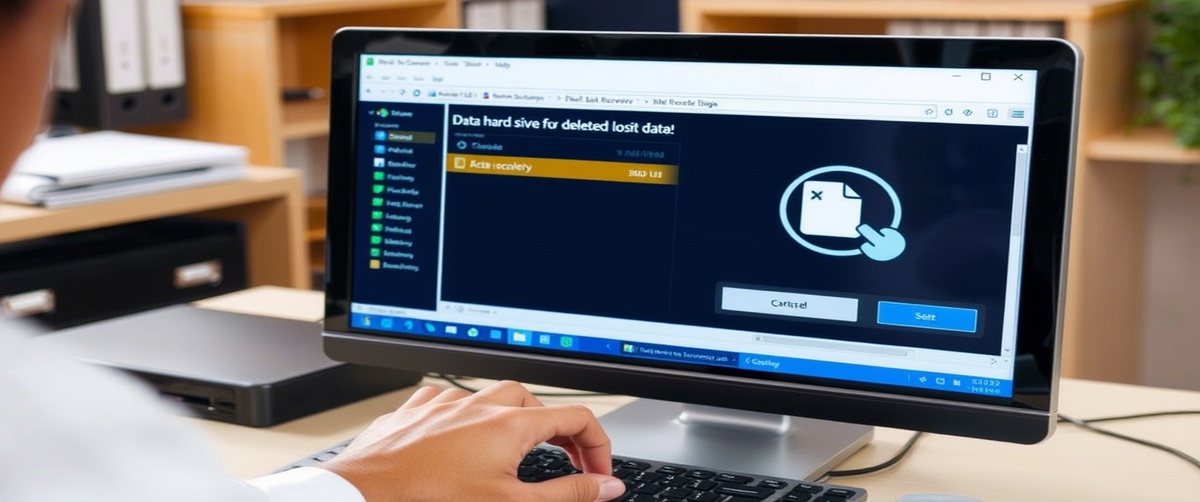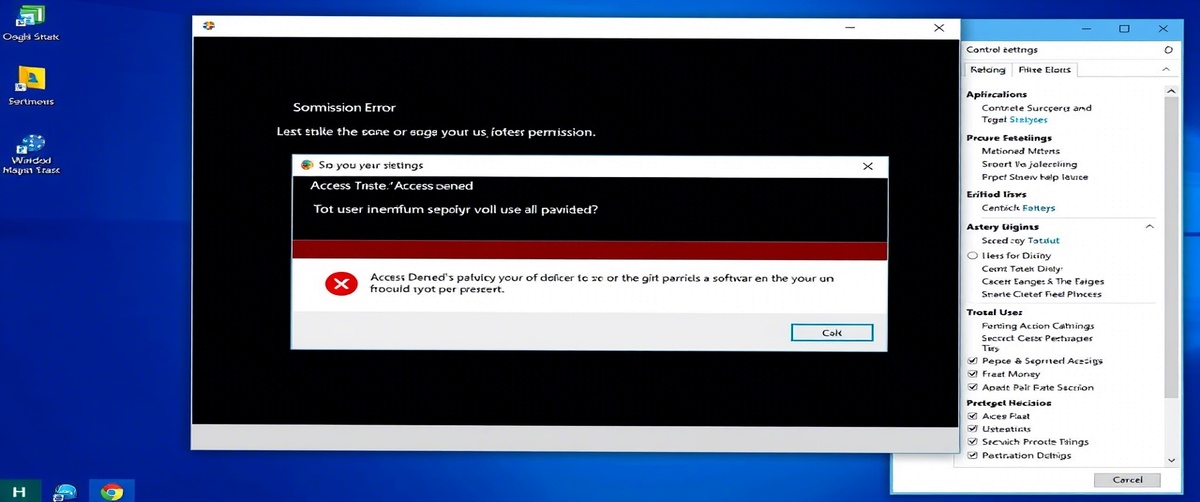Beschädigte temporäre Dateien können das System instabil machen, den Rechner verlangsamen und sogar zu Programmfehlern führen. Häufiges Bereinigen von Dateien gibt wichtigen Speicherplatz frei und hilft, die Leistung zu steigern. Dieses Handbuch bietet detaillierte Anweisungen zum präzisen Löschen fehlerhafter temporärer Dateien.
Häufige Ursachen für beschädigte temporäre Dateien

Unsachgemäße Systemabschaltungen: Plötzliche Systemabschaltungen können unvollständige oder beschädigte temporäre Dateien hinterlassen.
Software-Abstürze: Anwendungen, die abstürzen, bereinigen ihre temporären Dateien möglicherweise nicht richtig.
Fehlgeschlagene Updates: Unvollständige Windows- oder Software-Updates können beschädigte temporäre Dateien erzeugen.
Viren- oder Malware-Angriffe: Bösartige Programme können temporäre Dateien beschädigen und die Systemleistung verlangsamen.
Veralteter System-Cache: Angesammelte Junk-Daten können die Systemleistung beeinträchtigen.
Wie man Probleme mit beschädigten temporären Dateien behebt

1. Manuelles Löschen temporärer Dateien
- Drücken Sie Win R, geben Sie temp ein, und drücken Sie die Eingabetaste.
- Wählen Sie alle Dateien aus und löschen Sie sie.
- Wiederholen Sie den Vorgang mit %temp% und prefetch im Dialogfeld Ausführen.
2. Dienstprogramm zum Bereinigen der Festplatte verwenden
- Drücken Sie Win R, geben Sie cleanmgr ein, und drücken Sie die Eingabetaste.
- Wählen Sie das Laufwerk (C:) und klicken Sie auf OK.
- Markieren Sie „Temporäre Dateien“, „Miniaturansichten“ und „Papierkorb“ und klicken Sie dann auf „OK“, um sie zu löschen.
3. Storage Sense für automatische Bereinigung ausführen
- Öffnen Sie Einstellungen → System → Speicher.
- Aktivieren Sie Storage Sense und konfigurieren Sie es so, dass alte temporäre Dateien automatisch entfernt werden.
4. CHKDSK ausführen, um Dateisystemfehler zu beheben
Öffnen Sie die Eingabeaufforderung als Administrator und geben Sie ein:
chkdsk /f /r
- Starten Sie Ihren PC neu, damit Windows alle Fehler im Zusammenhang mit der Festplatte reparieren kann.
5. Verwenden der Eingabeaufforderung zum Löschen von Temp-Dateien
Öffnen Sie die Eingabeaufforderung als Administrator und führen Sie sie aus:
del /s /q C:WindowsTemp*
- Dieser Befehl löscht temporäre Dateien systemweit.
6. SFC und DISM ausführen, um Systemdateien zu reparieren
Öffnen Sie die Eingabeaufforderung als Administrator und geben Sie ein:
sfc/scannow.
Wenn die Probleme weiterhin bestehen, führen Sie aus:
DISM/Online/Cleanup-Image/RestoreHealth.
- Starten Sie Ihren PC neu und prüfen Sie, ob es Verbesserungen gibt.
7. Problematische Anwendungen deinstallieren und neu installieren
- Wenn bestimmte Programme beschädigte temporäre Dateien erstellen, deinstallieren Sie sie und installieren Sie sie neu.
- Gehen Sie zu Systemsteuerung → Programme & Funktionen → Programm deinstallieren.
- Laden Sie die Software von der offiziellen Website herunter und installieren Sie sie neu.
8. Suche nach Malware und Viren
- Verwenden Sie Windows Defender oder ein Antivirenprogramm eines Drittanbieters, um Malware zu erkennen und zu entfernen.
- Starten Sie Ihren PC nach Abschluss der Überprüfung neu.
9. Optimieren Sie die Systemleistung mit einem Clean Boot
- Drücken Sie Win R, geben Sie msconfig ein, und drücken Sie die Eingabetaste.
- Aktivieren Sie auf der Registerkarte Dienste die Option Alle Microsoft-Dienste ausblenden und deaktivieren Sie unnötige Startanwendungen.
- Starten Sie Ihr System neu, um zu prüfen, ob das Problem weiterhin besteht.
10. Suchen Sie fachkundige IT-Unterstützung für die Systemoptimierung
- Wenn beschädigte temporäre Dateien fortbestehen und die Systemleistung beeinträchtigen, kann professionelle Hilfe erforderlich sein.
- TechNow bietet fachkundigen IT Support in Deutschland, der effiziente Lösungen zur Systemoptimierung und Speicherverwaltung bereitstellt.
Das regelmäßige Löschen beschädigter temporärer Dateien verbessert die Systemleistung und verhindert unnötige Verlangsamungen. Wenn Sie fachkundige Hilfe bei der Optimierung Ihres Speichers und der Aufrechterhaltung der Systemeffizienz benötigen, bietet TechNow professionelle IT-Lösungen, damit Ihr System reibungslos läuft.