Wenn Sie Ihr WLAN-Passwort eingeben und dann eine Fehlermeldung über ein falsches Netzwerkpasswort erhalten, kann das frustrierend sein. Unabhängig davon, ob Sie Ihr Passwort kürzlich geändert oder vergessen haben oder ob ein Problem mit der WiFi-Authentifizierung vorliegt, gibt es mehrere Gründe, warum dieser Fehler auftreten kann.
Diese Schritt-für-Schritt-Anleitung hilft Ihnen bei der Fehlersuche und -behebung von falschen Netzwerkpasswörtern, beim Zurücksetzen Ihres WLAN-Passworts und beim Wiederherstellen der Verbindung mit den Verwaltungseinstellungen Ihres Routers.
Häufige Ursachen für falsche Netzwerk-Kennwort-Fehler
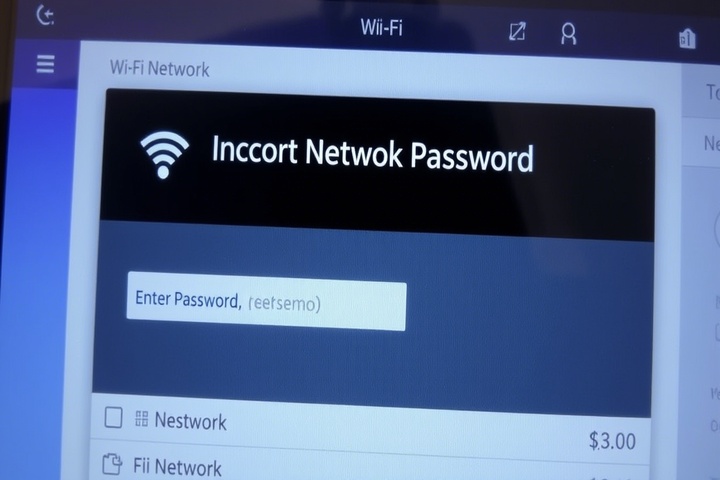
Ein Wi-Fi-Passwortfehler kann aus folgenden Gründen auftreten:
- Tippfehler – Zusätzliche Leerzeichen, falsche Großschreibung oder fehlende Zeichen.
- Kürzlich geändertes Kennwort – Wenn das Kennwort aktualisiert wurde, versuchen die Geräte möglicherweise, eine Verbindung mit den alten Anmeldedaten herzustellen.
- Konflikt mit gespeicherten Netzwerkeinstellungen – Zwischengespeicherte Wi-Fi-Anmeldedaten können zu Verbindungsfehlern führen.
- Änderungen an der Routerkonfiguration – Ein Reset oder ein Firmware-Update kann das Wi-Fi-Passwort zurückgesetzt haben.
- Feststelltaste oder Num-Taste aktiviert – Bei vielen Kennwörtern wird zwischen Groß- und Kleinschreibung unterschieden.
Gehen wir nun Schritt für Schritt vor, um dieses Problem zu beheben.
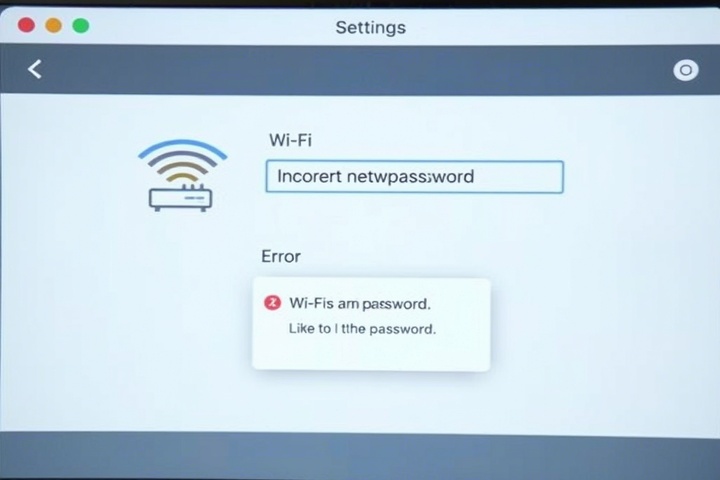
Schritt 1: Überprüfen und erneute Eingabe des Wi-Fi-Passworts
Bevor Sie Änderungen vornehmen, überprüfen Sie das eingegebene Kennwort noch einmal:
✅ Achten Sie auf korrekte Groß- und Kleinschreibung – Bei Wi-Fi-Passwörtern wird zwischen Groß- und Kleinschreibung unterschieden.
✅ Vermeiden Sie unnötige Leerzeichen – Einige Geräte fügen am Ende automatisch Leerzeichen ein.
✅ Bestätigen Sie Sonderzeichen – Wenn Ihr Passwort Symbole enthält, stellen Sie sicher, dass diese korrekt eingegeben werden.
Wenn Sie immer noch die Fehlermeldung „Falsches Netzwerkkennwort“ erhalten, fahren Sie mit Schritt 2 fort.
Schritt 2: Vergessen und erneutes Verbinden mit dem Wi-Fi-Netzwerk
Zwischengespeicherte Anmeldedaten verhindern möglicherweise eine ordnungsgemäße Verbindung. Durch Vergessen und erneutes Herstellen der Verbindung kann dies behoben werden.
Für Windows:
- Öffnen Sie Einstellungen > Netzwerk & Internet > Wi-Fi.
- Klicken Sie auf Bekannte Netzwerke verwalten.
- Wählen Sie Ihr Wi-Fi-Netzwerk aus und klicken Sie auf Vergessen.
- Stellen Sie die Verbindung erneut her und geben Sie das richtige Kennwort ein.
Für Mac:
- Öffnen Sie Systempräferenzen > Netzwerk > Wi-Fi.
- Klicken Sie auf Erweitert und suchen Sie Ihr Wi-Fi-Netzwerk.
- Wählen Sie es aus und klicken Sie auf Entfernen (-).
- Stellen Sie die Verbindung mit dem richtigen Kennwort wieder her.
Für Android und iPhone:
- Öffnen Sie die Wi-Fi-Einstellungen und tippen Sie auf das verbundene Netzwerk.
- Tippen Sie auf Dieses Netzwerk vergessen.
- Stellen Sie die Verbindung wieder her und geben Sie das richtige Passwort ein.
Wenn das Problem weiterhin besteht, fahren Sie mit Schritt 3 fort.
Schritt 3: Überprüfen Sie das Wi-Fi-Passwort des Routers
Wenn Sie sich nicht sicher sind, ob Sie das richtige Wi-Fi-Passwort kennen, überprüfen Sie die Verwaltungseinstellungen Ihres Routers.
Wie Sie Ihr Wi-Fi-Passwort im Router finden:
- Loggen Sie sich in das Admin-Panel Ihres Routers ein (192.168.1.1 oder 192.168.0.1).
- Geben Sie den Benutzernamen und das Passwort des Router-Administrators ein (in der Regel auf dem Etikett des Routers zu finden).
- Navigieren Sie zu Wireless-Einstellungen > Wi-Fi-Sicherheit.
- Suchen Sie nach dem Wi-Fi-Passwort (WPA/WPA2-Schlüssel).
- Setzen Sie das Kennwort ggf. zurück oder aktualisieren Sie es.
Verwenden Sie dieses Passwort, um Ihr Gerät erneut zu verbinden. Wenn es immer noch nicht funktioniert, gehen Sie zu Schritt 4.
Schritt 4: Starten Sie Ihren Router und Ihr Gerät neu
Ein einfacher Neustart kann Wi-Fi-Authentifizierungsfehler beheben.
- Schalten Sie Ihren Router und Ihr Modem aus.
- Öffnen Sie die Eingabeaufforderung als Administrator (Win R, cmd eingeben, Enter drücken).
- Starten Sie Ihren Computer neu.
- Starten Sie Ihren Mac neu und stellen Sie die Verbindung wieder her.
- Gehen Sie zu Einstellungen > Allgemein > Zurücksetzen.
- Tippen Sie auf Netzwerkeinstellungen zurücksetzen.
- Verbinden Sie sich erneut mit dem Wi-Fi mit dem richtigen Passwort.
- Suchen Sie die Reset-Taste (normalerweise auf der Rückseite des Routers).
- Drücken Sie sie mit einer Büroklammer und halten Sie sie 10-15 Sekunden lang gedrückt.
- Lassen Sie sie los und warten Sie, bis der Router neu startet.
- Melden Sie sich bei den Router-Einstellungen an und richten Sie ein neues WLAN-Passwort ein.
Schritt 8: Zurücksetzen der Netzwerkeinstellungen auf Ihrem Gerät
Wenn die Netzwerkeinstellungen falsch konfiguriert sind, kann es helfen, sie zurückzusetzen.
Für Windows:
Geben Sie die folgenden Befehle ein und drücken Sie jeweils die Eingabetaste:
perl
Kopieren Bearbeiten
netsh winsock reset
netsh int ip reset
ipconfig /flushdns
Für Mac:
Öffnen Sie das Terminal und geben Sie ein:
nginx
Kopieren Bearbeiten
sudo ifconfig en0 down
sudo ifconfig en0 up
Für Android und iPhone:
Wenn Sie immer noch eine Fehlermeldung über ein falsches Passwort erhalten, fahren Sie mit Schritt 9 fort.
Schritt 9: Zurücksetzen des Routers auf die Werkseinstellungen (letzte Möglichkeit)
Wenn alles andere fehlschlägt, können Sie den Router auf die Werkseinstellungen zurücksetzen, um die Standard-Wi-Fi-Anmeldedaten wiederherzustellen.
Wie Sie Ihren Router auf die Werkseinstellungen zurücksetzen:
Verbinden Sie Ihre Geräte nach dem Zurücksetzen erneut mit den neuen Anmeldedaten.
Holen Sie sich fachkundigen IT-Support für Wi-Fi- und Passwort-Probleme

Wenn Sie immer noch ein falsches Netzwerkpasswort, Probleme bei der WLAN-Authentifizierung oder Probleme bei der Passwortwiederherstellung haben, können Sie sich an einen Experten wenden. TechNow bietet IT Support in Deutschland an, die sich auf WLAN-Fehlerbehebung, Router-Admin-Zugang und Passwortwiederherstellung spezialisiert haben. Kontaktieren Sie uns noch heute für Expertenlösungen!






