Einführung
Eine Subnetzmaske ist für die Definition von Netzwerkgrenzen unerlässlich und gewährleistet eine effiziente Kommunikation zwischen Geräten. Eine falsche Konfiguration der Subnetzmaske kann zu Problemen bei der Netzwerksegmentierung führen und verhindern, dass sich Geräte gegenseitig erreichen oder auf gemeinsame Ressourcen zugreifen.
Eine Subnetzmaske ist für die Definition von Netzwerkgrenzen unerlässlich und gewährleistet eine effiziente Kommunikation zwischen Geräten. Eine falsche Konfiguration der Subnetzmaske kann zu Problemen bei der Netzwerksegmentierung führen und verhindern, dass sich Geräte gegenseitig erreichen oder auf gemeinsame Ressourcen zugreifen.
Was sind die Ursachen für eine falsche Konfiguration der Subnetzmaske?
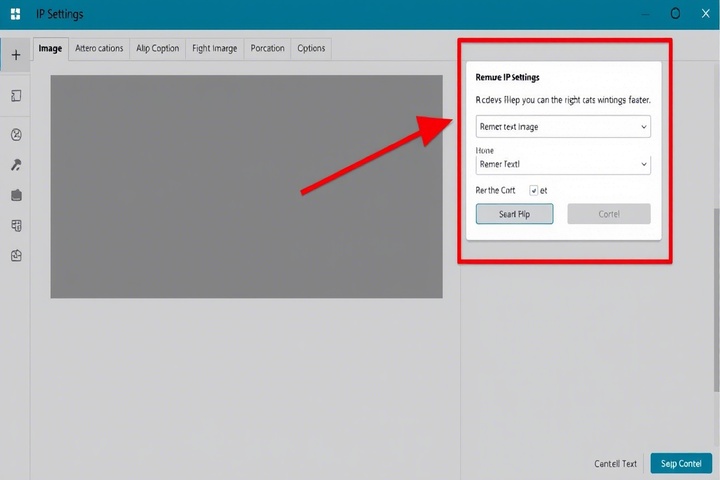
Ein Problem mit der Subnetzmaske kann aus verschiedenen Gründen auftreten, unter anderem:
✅ Falsche Subnetzmaskeneinstellungen – Geräte haben eine falsche Subnetzmaske, was zu Kommunikationsfehlern führt.
✅ Nicht übereinstimmende Subnetzmasken – Geräte im selben Netzwerk verwenden unterschiedliche Masken, was zu einer Segmentierung führt.
✅ IP-Adressenkonflikte – Die Subnetzmaske steht im Konflikt mit dem zugewiesenen IP-Bereich.
✅ Falsche DHCP-Konfiguration – Die falsche Subnetzmaske wird dynamisch zugewiesen.
✅ Routing-Probleme – Falsche Konfigurationen der Subnetzmaske führen zu Routing-Fehlern.
Gehen wir nun Schritt für Schritt vor, um Probleme bei der Fehlkonfiguration der Subnetzmaske zu beheben.

Schritt 1: Identifizieren Sie Probleme mit der Subnetzmaske
Wie man ein Problem mit der Subnetzmaske erkennt:
1️⃣ Überprüfen Sie Ihre IP-Konfiguration
Öffnen Sie die Eingabeaufforderung (Windows) oder das Terminal (Mac/Linux) und führen Sie es aus:
bash
CopyEdit
ipconfig /all (Windows)
ifconfig (Linux/Mac)
- Stellen Sie sicher, dass die Subnetzmaske korrekt ist und den erwarteten Netzwerkeinstellungen entspricht..
2️⃣ Andere Geräte im gleichen Netzwerk anpingen
php-template
CopyEdit
ping <another device’s IP>
- Wenn das Gerät nicht antwortet, ist die Subnetzmaske möglicherweise falsch.
3️⃣ Routing-Tabelle auf Fehler prüfen
scss
CopyEdit
route print (Windows)
netstat -r (Linux/Mac)
- Suchen Sie nach unerwarteten Subnetzmaskenwerten, die eine Segmentierung verursachen können.
Wenn einer dieser Tests fehlschlägt, fahren Sie mit Schritt 2 fort.
Schritt 2: Überprüfen der Subnetzmaske für alle Geräte
Ein häufiges Subnetzproblem tritt auf, wenn verschiedene Geräte im selben Netzwerk unterschiedliche Subnetzmasken verwenden.
Überprüfen von Subnetzmasken auf allen Geräten:
🔹 Windows/Mac/Linux-Clients:
bash
CopyEdit
ipconfig /all (Windows)
ifconfig (Linux/Mac)
🔹 Netzwerk-Switches/Router:
kotlin
CopyEdit
show ip interface brief
🔹 Prüfen Sie die DHCP-Server-Einstellungen:
sql
CopyEdit
show ip dhcp binding
Allgemeine Subnetzmasken als Referenz:
|
Subnet Size |
CIDR Notation |
Subnet Mask |
|
256 hosts |
/24 |
255.255.255.0 |
|
128 hosts |
/25 |
255.255.255.128 |
|
64 hosts |
/26 |
255.255.255.192 |
|
32 hosts |
/27 |
255.255.255.224 |
Wenn die Subnetzmasken nicht mit der geplanten Netzwerkstruktur übereinstimmen, fahren Sie mit Schritt 3 fort.
Schritt 3: Korrekte Einstellungen der Subnetzmaske
Wenn Geräte falsche Subnetzmasken haben, aktualisieren Sie diese manuell oder über DHCP.
So korrigieren Sie die Subnetzmaske auf einzelnen Geräten:
🔹 Für Windows:
- Netzwerk- und Freigabecenter öffnen → Adaptereinstellungen ändern
- Rechtsklicken Sie auf Ihren Netzwerkadapter → Eigenschaften
- Wählen Sie Internetprotokoll Version 4 (TCP/IPv4) → Eigenschaften
- Aktualisieren Sie die Subnetzmaske, damit sie zu Ihrem Netzwerk passt.
🔹 Für Linux/Mac:
nginx
CopyEdit
sudo ifconfig eth0 netmask 255.255.255.0 up
🔹 Für Router und Switches:
nginx
CopyEdit
interface GigabitEthernet0/1
ip address 192.168.1.1 255.255.255.0
exit
Nachdem Sie die Änderungen vorgenommen haben, starten Sie das betroffene Gerät neu und testen Sie die Verbindung.
Schritt 4: Überprüfen der DHCP-Konfiguration
Wenn Geräte dynamisch falsche Subnetzmasken erhalten, ist Ihr DHCP-Server möglicherweise falsch konfiguriert.
So überprüfen Sie die DHCP-Subnetzmaskeneinstellungen:
🔹 Bei einem Router/Switch:
arduino
CopyEdit
show running-config | include dhcp
🔹 Auf einem Windows DHCP-Server:
- DHCP-Manager öffnen
- Erweitern Sie den Bereich
- Navigieren Sie zu Bereichsoptionen → Subnetzmaske
- Stellen Sie sicher, dass die richtige Subnetzmaske konfiguriert ist.
DHCP-Einstellungen korrigieren (Cisco)
nginx
CopyEdit
ip dhcp pool WLAN10
network 192.168.10.0 255.255.255.0
default-router 192.168.10.1
dns-server 8.8.8.8
🔹 Starten Sie die DHCP-Dienste neu und überprüfen Sie, ob die Geräte die richtige Subnetzmaske erhalten.
Schritt 5: Sicherstellen der ordnungsgemäßen Weiterleitung zwischen Subnetzen
Wenn Sie mehrere Subnetze verwenden, stellen Sie sicher, dass das Routing korrekt konfiguriert ist.
So überprüfen Sie Routen auf einem Router:
🔹 Laufen:
sql
CopyEdit
show ip route
🔹 Wenn eine erforderliche Route fehlt, fügen Sie eine statische Route hinzu:
nginx
CopyEdit
ip route 192.168.2.0 255.255.255.0 192.168.1.1
🔹 Aktivieren Sie das Inter-WLAN-Routing, wenn WLANs beteiligt sind:
nginx
CopyEdit
ip routing
Starten Sie den Router neu und testen Sie die Inter-Subnetz-Kommunikation.
Schritt 6: Firewall und Zugriffskontrolllisten (ACLs) prüfen
Firewalls oder ACL-Regeln können die Kommunikation zwischen Subnetzen blockieren.
Überprüfen von Firewall-Regeln:
🔹 Auf einer Cisco-Firewall:
pgsql
CopyEdit
show access-lists
🔹 Subnetzverkehr zulassen:
pgsql
CopyEdit
access-list 101 permit ip 192.168.10.0 0.0.0.255 192.168.20.0 0.0.0.255
🔹 Für pfSense/Ubiquiti Firewalls:
- Navigieren Sie zu Firewall > Regeln > WLANs
- Erlauben Sie den Verkehr zwischen Subnetzen.
Speichern Sie die Änderungen und starten Sie die Firewall neu.
Schritt 7: Testen und Überwachen der Netzwerkleistung
Testen Sie die Konnektivität, nachdem Sie die Korrekturen vorgenommen haben.
✅ Ping-Test:
nginx
CopyEdit
ping 192.168.20.1
✅ Traceroute zur Überprüfung der Routing-Pfade:
nginx
CopyEdit
tracert 192.168.20.1 (Windows)
traceroute 192.168.20.1 (Linux/Mac)
✅ Verwenden Sie Tools zur Netzwerküberwachung:
- Wireshark – Analysieren Sie Netzwerkpakete.
- SolarWinds Network Analyzer – Erkennt Routing-Probleme.
- PRTG Network Monitor – Überwachen Sie den Subnetzverkehr.
Wenn alle Tests erfolgreich sind, ist die Fehlkonfiguration der Subnetzmaske behoben! 🎉
Holen Sie sich fachkundige IT-Unterstützung bei Problemen mit Subnetzmaske und IP-Konfiguration

Haben Sie immer noch Probleme mit falsch konfigurierten Subnetzmasken, Routing-Problemen oder Problemen mit der Netzwerkkonnektivität?
🔹 TechNow bietet professionellen IT Support, die auf IP-Adressierung, Subnetzplanung, DHCP-Konfiguration und Netzwerk-Fehlerbehebung spezialisiert sind.





