Ein Problem mit der statischen IP-Konfiguration kann verhindern, dass sich Geräte ordnungsgemäß mit einem Netzwerk verbinden, was zu Internetunterbrechungen, Gerätekonflikten und schlechter Leistung führt. Unabhängig davon, ob Sie eine statische IP für einen Server, einen Drucker oder eine Spielekonsole einrichten, können Fehlkonfigurationen bei der IP-Adressierung, der Subnetzmaske oder den Gateway-Einstellungen zu Netzwerkproblemen führen.
Diese Schritt-für-Schritt-Anleitung hilft Ihnen bei der Fehlersuche und der richtigen Konfiguration der statischen IP-Einstellungen, um einen reibungslosen Netzwerkbetrieb zu gewährleisten.
Häufige Ursachen für Probleme mit der statischen IP-Konfiguration

Bei der Konfiguration einer statischen IP kann es zu Fehlern kommen, die auf Folgendes zurückzuführen sind:
- Falsche IP-Adresszuweisung – Die zugewiesene IP-Adresse liegt möglicherweise außerhalb des Routerbereichs.
- Falsche Subnetzmaske – Eine falsche Subnetzmaske verhindert die Kommunikation zwischen Geräten.
- IP-Konflikt mit DHCP – Wenn ein anderes Gerät dieselbe IP hat, kommt es zu einem Konflikt.
- Falsches Standard-Gateway – Der Router kann die Verbindung ablehnen, wenn das Gateway falsch ist.
- Firewall- oder Sicherheitseinstellungen – Einige Netzwerke beschränken manuell zugewiesene IPs.
Gehen wir nun Schritt für Schritt vor, um Probleme mit der statischen IP-Konfiguration zu beheben.
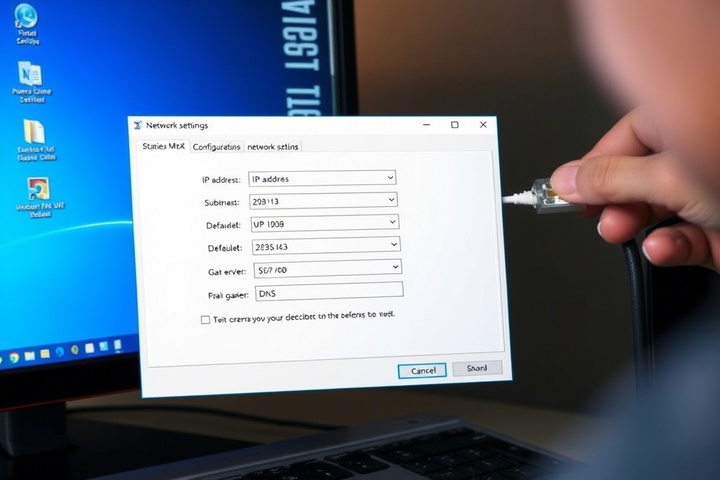
Schritt 1: Überprüfen Sie Ihre statischen IP-Einstellungen
Bevor Sie Änderungen vornehmen, vergewissern Sie sich, dass die IP-Adressdaten für Ihr Netzwerk korrekt sind.
- Öffnen Sie die Eingabeaufforderung (Windows) oder das Terminal (Mac).
Typ:
bash
CopyEdit
ipconfig /all
- (Für Mac: ifconfig)
- Beachten Sie die folgenden Details:
- Aktuelle IP-Adresse (z. B. 192.168.1.150)
- Subnetzmaske (z. B. 255.255.255.0)
- Standard-Gateway (z. B. 192.168.1.1)
Vergleichen Sie diese Einstellungen mit dem DHCP-Bereich Ihres Routers (erläutert in Schritt 2). Falls nicht korrekt, aktualisieren Sie Ihre statische IP-Konfiguration.
Schritt 2: Sicherstellen, dass die statische IP innerhalb des Routerbereichs liegt
Eine statische IP muss sich innerhalb desselben Subnetzes wie der Router, aber außerhalb des DHCP-Pools befinden, um Konflikte zu vermeiden.
Wie Sie den DHCP-Bereich Ihres Routers überprüfen:
Melden Sie sich am Administrationsbereich Ihres Routers an (192.168.1.1 oder 192.168.0.1).
Navigieren Sie zu LAN-Einstellungen > DHCP-Einstellungen.
Notieren Sie sich den DHCP-Bereich (z. B. 192.168.1.100 – 192.168.1.200).
Ihre statische IP muss außerhalb dieses Bereichs liegen (z. B. 192.168.1.50).
Wenn Ihre statische IP innerhalb des DHCP-Bereichs liegt, ändern Sie sie, um IP-Konflikte zu vermeiden.
Schritt 3: Manuelles Konfigurieren einer statischen IP-Adresse
Wenn Ihre statischen IP-Einstellungen falsch sind, konfigurieren Sie sie manuell neu.
Für Windows:
- Öffnen Sie die Systemsteuerung > Netzwerk und Internet > Netzwerkverbindungen.
- Klicken Sie mit der rechten Maustaste auf Ihre aktive Netzwerkverbindung und wählen Sie Eigenschaften.
- Wählen Sie Internetprotokoll Version 4 (TCP/IPv4) und klicken Sie auf Eigenschaften.
- Wählen Sie Folgende IP-Adresse verwenden, und geben Sie sie ein:
- IP-Adresse: 192.168.1.50 (oder jede verfügbare Adresse außerhalb des DHCP-Bereichs).
- Subnetzmaske: 255.255.255.0 (entspricht den Einstellungen des Routers).
- Standard-Gateway: 192.168.1.1 (die IP-Adresse des Routers).
- Bevorzugter DNS: 8.8.8.8 (Google DNS)
- Alternativer DNS: 8.8.4.4
Klicken Sie auf OK und starten Sie Ihre Verbindung neu.
- Öffnen Sie Systempräferenzen > Netzwerk.
- Wählen Sie Ihre Netzwerkverbindung und klicken Sie auf Erweitert.
- Wechseln Sie zur Registerkarte TCP/IP und setzen Sie IPv4 manuell konfigurieren auf Manuell.
- Geben Sie ein:
- IP-Adresse: 192.168.1.50
- Subnetzmaske: 255.255.255.0
- Router: 192.168.1.1
Dies sollte Probleme mit der statischen IP beheben, die durch falsche Einstellungen verursacht wurden. Wenn das Problem weiterhin besteht, gehen Sie zu Schritt 4.
Schritt 4: Überprüfung auf IP-Konflikte
Wenn ein anderes Gerät bereits dieselbe statische IP hat, kommt es zu einem Konflikt, der zu Verbindungsfehlern führt.
Wie man IP-Konflikte erkennt:
Öffnen Sie die Eingabeaufforderung und geben Sie ein:
css
Kopieren Bearbeiten
arp -a
- Suchen Sie in der Liste nach doppelten IP-Adressen.
- Wenn ein anderes Gerät die gleiche IP-Adresse hat, ändern Sie Ihre statische IP-Adresse auf eine andere Adresse (siehe Schritt 3).
Die Lösung von IP-Konflikten gewährleistet eine reibungslose Netzwerkkommunikation.
Schritt 5: Netzwerkgeräte neu starten
Wenn Sie die statischen IP-Einstellungen geändert haben, starten Sie Ihre Netzwerkgeräte neu, damit die Änderungen übernommen werden.
- Schalten Sie Ihren Router und Ihr Modem aus.
- Ziehen Sie den Netzstecker für 30 Sekunden.
- Starten Sie Ihren Computer oder Ihr Gerät neu.
- Schalten Sie den Router wieder ein und überprüfen Sie, ob die statische IP korrekt zugewiesen ist.
Ein einfacher Neustart kann IP-Adressierungsprobleme beheben und die Geräte wieder verbinden.
Schritt 6: Firewall- und Sicherheitseinstellungen überprüfen
Einige Netzwerke blockieren statische IPs aufgrund von Sicherheitsrichtlinien.
So lassen Sie statische IPs in der Windows-Firewall zu:
- Öffnen Sie die Systemsteuerung > Windows Defender Firewall.
- Klicken Sie auf Anwendung oder Funktion durch Windows Defender Firewall zulassen.
- Stellen Sie sicher, dass Ihre Netzwerkanwendungen zugelassen sind.
Bei Firmen- oder Schulnetzwerken wenden Sie sich an den IT-Support, um die Firewall-Einstellungen zu überprüfen.
Schritt 7: Netzwerkeinstellungen zurücksetzen
Wenn Ihre statische IP-Konfiguration immer noch nicht funktioniert, kann das Zurücksetzen Ihrer Netzwerkeinstellungen helfen.
Für Windows:
- Öffnen Sie die Eingabeaufforderung als Administrator.
Geben Sie die folgenden Befehle ein und drücken Sie jeweils die Eingabetaste:
perl
Kopieren Bearbeiten
netsh winsock reset
netsh int ip reset
ipconfig /flushdns
- Starten Sie Ihren Computer neu.
Für Mac:
Öffnen Sie das Terminal und geben Sie ein:
nginx
KopierenBearbeiten
sudo ifconfig en0 down
sudo ifconfig en0 up
- Starten Sie Ihren Mac neu.
Das Zurücksetzen der Netzwerkeinstellungen beseitigt alle Fehlkonfigurationen, die eine statische IP-Zuweisung verhindern.
Schritt 8: Kontaktieren Sie Ihren ISP oder IT-Support
Wenn die Probleme mit der statischen IP fortbestehen:
- Heimnetzwerke: Wenden Sie sich an Ihren Internetdienstanbieter (ISP), um zu erfahren, ob es Einschränkungen gibt.
- Firmennetzwerke: Wenden Sie sich an den IT-Support, um die korrekten statischen IP-Einstellungen zu bestätigen.
Einige ISPs blockieren statische IPs, sofern sie nicht manuell konfiguriert werden.
Holen Sie sich fachkundigen IT-Support für Probleme mit der statischen IP-Konfiguration

Wenn Sie immer noch Probleme mit der statischen IP-Konfiguration, nicht übereinstimmenden Subnetzmasken oder IP-Adressierungsfehlern haben, kann professionelle Unterstützung helfen. TechNow bietet IT Support in Deutschland, die auf die Einrichtung statischer IPs, Netzwerkoptimierung und Fehlerbehebung spezialisiert sind. Kontaktieren Sie uns noch heute für schnelle und zuverlässige Netzwerklösungen!






