Wenn Sie die gefürchtete Fehlermeldung „DNS-Server antwortet nicht“ sehen, bedeutet dies, dass Ihr Computer keine Verbindung zu einem DNS-Server (Domain Name System) herstellen kann. Dies kann dazu führen, dass Websites nicht geladen werden, selbst wenn Ihre Internetverbindung einwandfrei zu funktionieren scheint.
Keine Sorge – in dieser Anleitung werden Sie Schritt für Schritt durch die Fehlerbehebung geführt, um dieses DNS-Problem zu lösen, Probleme bei der Namensauflösung zu beheben und Ihren DNS-Cache zu leeren, um ein reibungsloses Surfen zu ermöglichen.
Was ist die Ursache für den Fehler „DNS-Server antwortet nicht“?
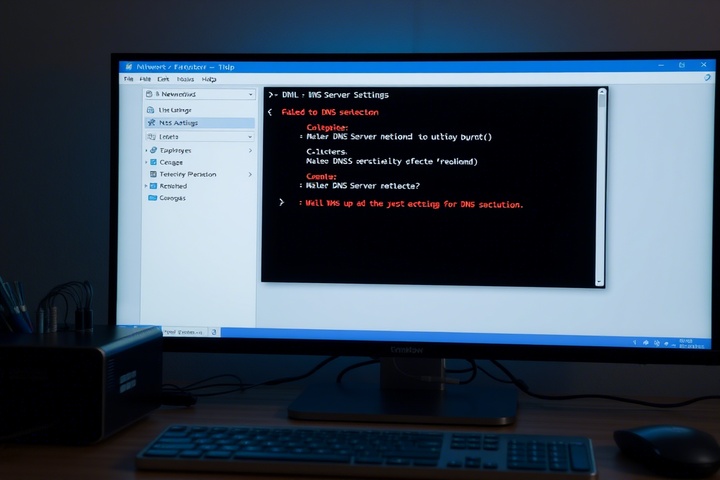
Bevor wir uns mit der Problemlösung befassen, sollten wir verstehen, warum ein DNS-Problem auftritt:
- Falsche DNS-Einstellungen – Ihr Computer verwendet möglicherweise einen DNS-Server, der nicht reagiert.
- Beschädigung des DNS-Caches – Ein beschädigter DNS-Cache kann verhindern, dass Websites aufgelöst werden.
- ISP-Probleme – Bei Ihrem Internetanbieter (ISP) können DNS-Fehler auftreten.
- Firewall- oder Antiviren-Störungen – Sicherheitssoftware kann DNS-Verbindungen blockieren.
- Routerprobleme – Ein falsch konfigurierter Router kann zu Fehlern bei der Namensauflösung führen.
Gehen wir nun Schritt für Schritt vor, um den Fehler „DNS-Server antwortet nicht“ zu beheben.

Schritt 1: Starten Sie Ihren Router und Computer neu
Die erste und einfachste Lösung ist ein Neustart des Routers und des Computers. Dadurch können Sie Ihre Netzwerkeinstellungen aktualisieren und kleinere DNS-Probleme beheben.
- Schalten Sie Ihren Router und Ihr Modem aus.
- Trennen Sie sie für etwa 30 Sekunden von der Stromversorgung.
- Starten Sie Ihren Computer neu.
- Schalten Sie den Router und das Modem wieder ein und überprüfen Sie, ob das Problem behoben ist.
Wenn Ihr DNS-Server immer noch nicht antwortet, fahren Sie mit dem nächsten Schritt fort.
Schritt 2: Leeren Sie den DNS-Cache
Ein beschädigter DNS-Cache kann zu Verbindungsproblemen führen. So löschen Sie ihn:
Für Windows:
- Öffnen Sie die Eingabeaufforderung als Administrator.
Geben Sie den folgenden Befehl ein und drücken Sie die Eingabetaste:
bash
Kopieren Bearbeiten
ipconfig /flushdns
- Starten Sie anschließend Ihren Browser neu und versuchen Sie, eine Website aufzurufen.
Für Mac:
- Terminal öffnen.
Geben Sie den folgenden Befehl ein und drücken Sie die Eingabetaste:
nginx
Kopieren Bearbeiten
sudo dscacheutil -flushcache; sudo killall -HUP mDNSResponder
- Geben Sie Ihr Passwort ein, wenn Sie dazu aufgefordert werden, und starten Sie Ihren Computer neu.
Dies löscht veraltete DNS-Einträge und kann Probleme bei der Namensauflösung beheben.
Schritt 3: Ändern Sie Ihren DNS-Server
Wenn Ihr aktueller DNS-Server nicht antwortet, kann ein Wechsel zu einem öffentlichen DNS wie Google DNS oder Cloudflare DNS helfen.
Für Windows:
- Öffnen Sie die Systemsteuerung > Netzwerk und Internet > Netzwerkverbindungen.
- Klicken Sie mit der rechten Maustaste auf Ihr aktives Netzwerk und wählen Sie Eigenschaften.
- Wählen Sie Internetprotokoll Version 4 (TCP/IPv4) und klicken Sie auf Eigenschaften.
- Klicken Sie auf Die folgenden DNS-Serveradressen verwenden und geben Sie ein:
- Bevorzugter DNS: 8.8.8.8 (Google)
- Alternativer DNS: 8.8.4.4 (Google)
Für Mac:
- Gehen Sie zu Systemeinstellungen > Netzwerk.
- Wählen Sie Ihre Netzwerkverbindung und klicken Sie auf Erweitert.
- Navigieren Sie zur Registerkarte DNS und fügen Sie die folgenden DNS-Server hinzu:
- 8.8.8.8
- 8.8.4.4
Dadurch können Probleme bei der Namensauflösung, die durch einen nicht reagierenden DNS-Server verursacht werden, behoben werden.
Schritt 4: Firewall und Antivirus vorübergehend deaktivieren
Manchmal kann Sicherheitssoftware DNS-Anfragen blockieren. Zur Überprüfung:
- Windows-Benutzer: Deaktivieren Sie vorübergehend die Windows Defender Firewall unter Systemsteuerung > System und Sicherheit > Windows Defender Firewall.
- Mac-Benutzer: Gehen Sie zu Systemeinstellungen > Sicherheit und Datenschutz > Firewall und deaktivieren Sie sie vorübergehend.
Prüfen Sie nach der Deaktivierung, ob Ihr DNS-Problem behoben ist. Wenn ja, fügen Sie in Ihrer Sicherheitssoftware eine Ausnahme für DNS-Verkehr hinzu.
Schritt 5: Netzwerkeinstellungen zurücksetzen
Wenn der Fehler, dass der DNS-Server nicht reagiert, weiterhin besteht, kann das Zurücksetzen Ihrer Netzwerkeinstellungen helfen.
Für Windows:
- Öffnen Sie die Eingabeaufforderung als Administrator.
Geben Sie die folgenden Befehle nacheinander ein und drücken Sie nach jedem Befehl die Eingabetaste:
pgsql
Kopieren Bearbeiten
netsh int ip reset
netsh winsock reset
ipconfig /release
ipconfig /renew
ipconfig /flushdns
- Starten Sie Ihren Computer neu.
For Mac:
- Gehen Sie zu Systemeinstellungen > Netzwerk.
- Wählen Sie Ihre Netzwerkverbindung aus und klicken Sie auf Erweitert.
- Klicken Sie unter der Registerkarte TCP/IP auf DHCP-Lease erneuern.
Dadurch werden Ihre Standard-Netzwerkeinstellungen wiederhergestellt und die meisten DNS-Probleme behoben.
Schritt 6: Kontaktieren Sie Ihren ISP
Wenn keine der oben genannten Methoden funktioniert, kann es sein, dass Ihr Internetanbieter DNS-Probleme hat. Sie können:
- Suchen Sie auf der Website Ihres Internetanbieters oder in den sozialen Medien nach Meldungen über Ausfälle.
- Rufen Sie den Kundendienst Ihres Internetanbieters an, um festzustellen, ob es ein Problem mit der Namensauflösung gibt.
- Fragen Sie, ob sie alternative DNS-Server bereitstellen können.
Professioneller IT-Support für nahtlose Netzwerkleistung

Wenn Ihr DNS-Server auch nach der Fehlerbehebung nicht reagiert, kann professionelle Hilfe für ein reibungsloses Interneterlebnis sorgen. TechNow bietet kompetenten IT Support in Deutschland und hilft Unternehmen und Privatpersonen bei der Lösung von DNS-Problemen, der Konfiguration von Netzwerken und der Optimierung der Konnektivität. Kontaktieren Sie uns noch heute für schnelle und zuverlässige IT-Lösungen!






