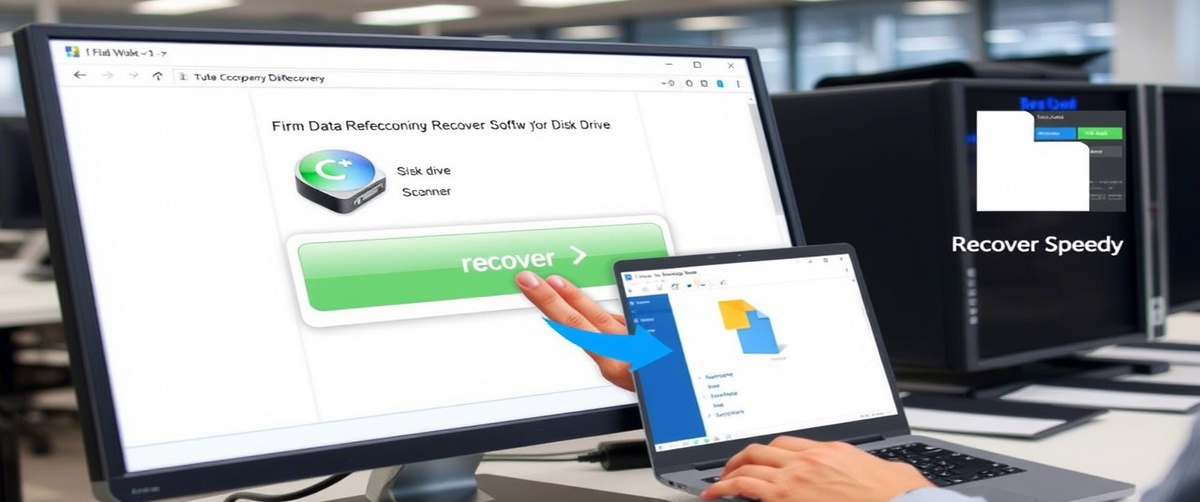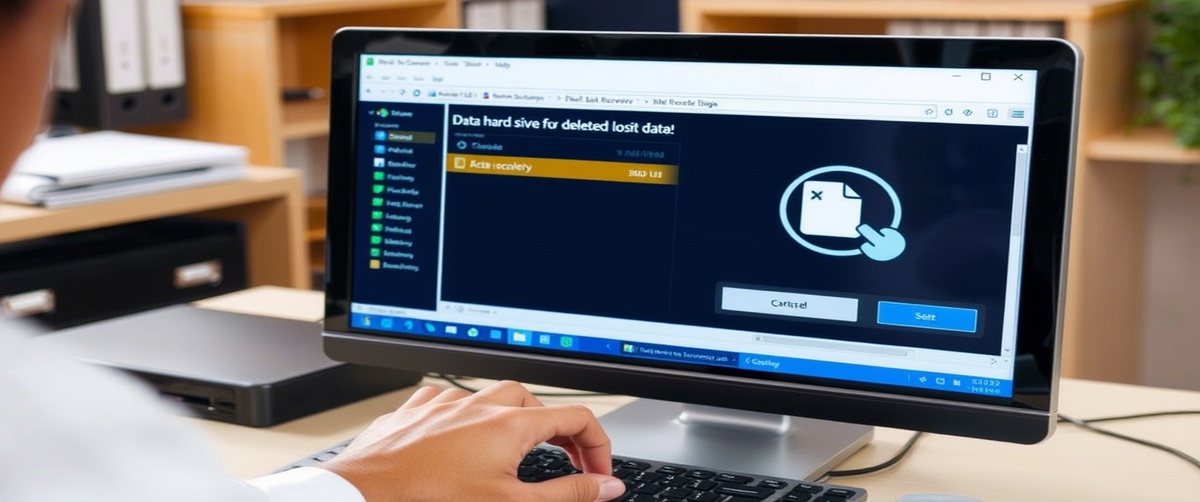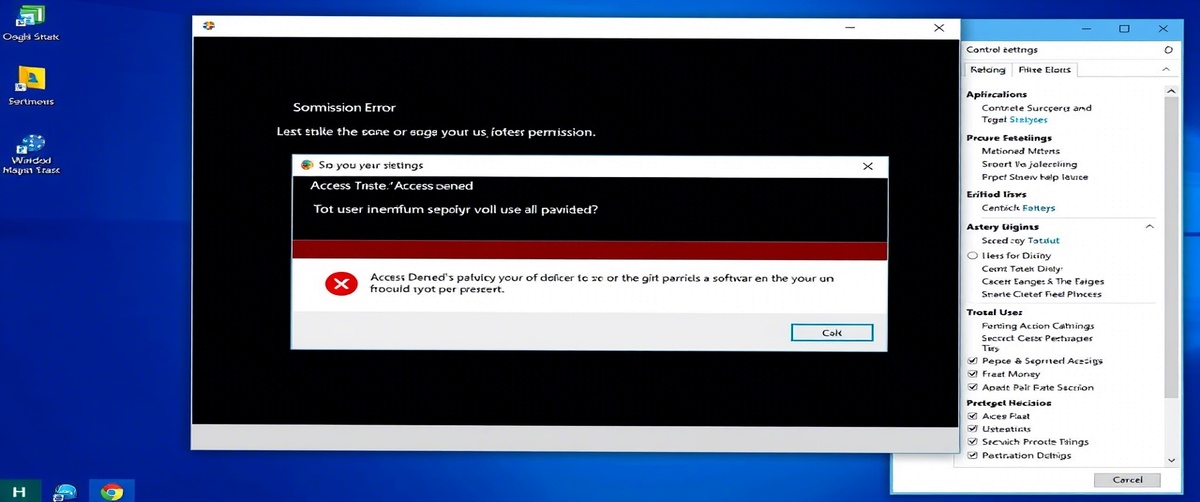Anwendungen können abstürzen, die Leistung leidet, und sogar Ihr Betriebssystem kann aufgrund beschädigter Systemdateien nicht mehr korrekt starten. Die Reparatur dieser Dateien verbessert die allgemeine Funktionsfähigkeit und hilft, die Systemstabilität wiederherzustellen. Dieses Handbuch bietet methodische Techniken zur effizienten Wiederherstellung beschädigter Systemdateien.
Häufige Ursachen für beschädigte Systemdateien

Plötzliche Systemabschaltungen – Stromausfälle oder Zwangsabschaltungen können Systemdateien beschädigen.
Malware und Viren – Bösartige Software kann wichtige Systemdateien verändern oder löschen.
Fehlgeschlagene Windows-Updates – Unvollständige oder fehlerhafte Updates können zur Beschädigung von Dateien führen.
Festplattenfehler und fehlerhafte Sektoren – Physikalische Schäden auf der Festplatte können zur Beschädigung führen.
Softwarekonflikte – Bestimmte Programme können den Betrieb des Systems beeinträchtigen, was zu einer Beschädigung führt.
Reparieren von beschädigten Systemdateien

1. Starten Sie Ihren Computer neu
- Ein einfacher Neustart kann kleinere Probleme beheben, indem wichtige Dateien neu geladen werden.
2. Führen Sie das Werkzeug System File Checker (SFC) aus
- Öffnen Sie die Eingabeaufforderung als Administrator.
Geben Sie den folgenden Befehl ein und drücken Sie die Eingabetaste:
sfc /scannow
- Warten Sie, bis Windows die beschädigten Systemdateien überprüft und repariert hat.
3. Verwenden Sie das DISM-Tool für erweiterte Reparaturen
- Öffnen Sie die Eingabeaufforderung als Administrator.
Führen Sie den folgenden Befehl aus:
DISM /Online /Bild aufräumen /Gesundheit wiederherstellen
- Starten Sie Ihr System neu, nachdem der Vorgang abgeschlossen ist.
4. Mit CHKDSK auf Festplattenfehler prüfen
- Öffnen Sie die Eingabeaufforderung als Administrator.
Geben Sie den folgenden Befehl ein:
chkdsk /f /r
- Starten Sie Ihren PC neu und lassen Sie Windows die Festplattenfehler überprüfen und reparieren.
5. Systemdateien mit der Systemwiederherstellung wiederherstellen
- Öffnen Sie Systemsteuerung → Wiederherstellung → Systemwiederherstellung öffnen.
- Wählen Sie einen Wiederherstellungspunkt, bevor die Beschädigung auftrat.
- Folgen Sie den Anweisungen auf dem Bildschirm, um die Wiederherstellung abzuschließen.
6. Ausführen eines Windows-Updates
- Gehen Sie zu Einstellungen → Update & Sicherheit → Windows Update.
- Suchen Sie nach Updates und installieren Sie alle verfügbaren Patches, die die Dateibeschädigung beheben können.
7. Vollständigen Antiviren-Scan durchführen
- Verwenden Sie Windows Defender oder eine Antiviren-Software eines Drittanbieters.
- Entfernen Sie erkannte Bedrohungen und starten Sie den Computer neu.
8. Manuelles Ersetzen beschädigter Dateien
- Wenn eine bestimmte Datei beschädigt ist, kopieren Sie eine gesunde Version von einem anderen System.
- Fügen Sie sie in das richtige Systemverzeichnis ein (C:WindowsSystem32).
9. Windows ohne Dateiverlust zurücksetzen
- Öffnen Sie Einstellungen → Update & Sicherheit → Wiederherstellung.
- Wählen Sie Diesen PC zurücksetzen und wählen Sie die Option Meine Dateien behalten.
- Befolgen Sie die Anweisungen, um Windows neu zu installieren, ohne dass Ihre Daten verloren gehen.
10. Suchen Sie fachkundige IT-Unterstützung
- Wenn die Systemdateien weiterhin beschädigt sind, kann professionelle Hilfe erforderlich sein.
- TechNow bietet umfassende IT Support Services in Deutschland an, die einen reibungslosen und sicheren Wiederherstellungsprozess für Ihr System gewährleisten.
Schlussfolgerung

Die Reparatur von beschädigten Systemdateien stellt die Systemleistung wieder her und verhindert weitere Probleme. Wenn Sie fachkundige Hilfe bei der Behebung anhaltender Korruptionsprobleme benötigen, bietet TechNow spezialisierte IT-Lösungen, damit Ihr System wieder effizient läuft.