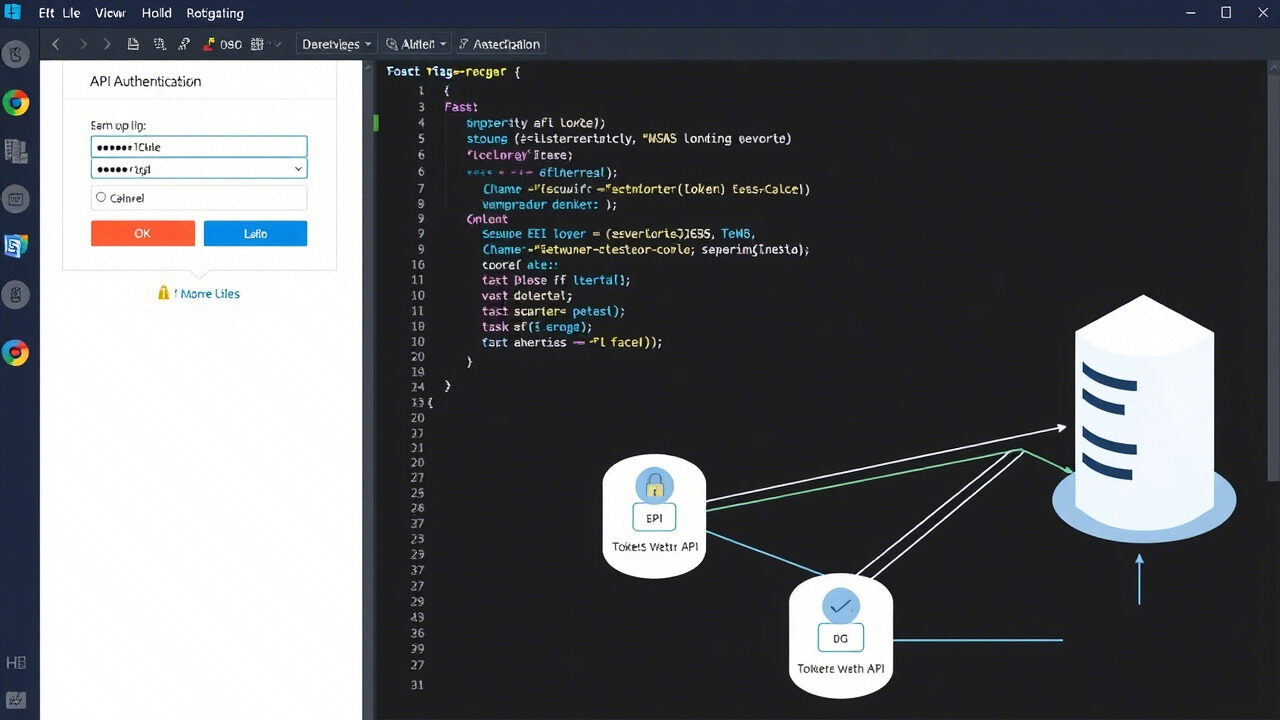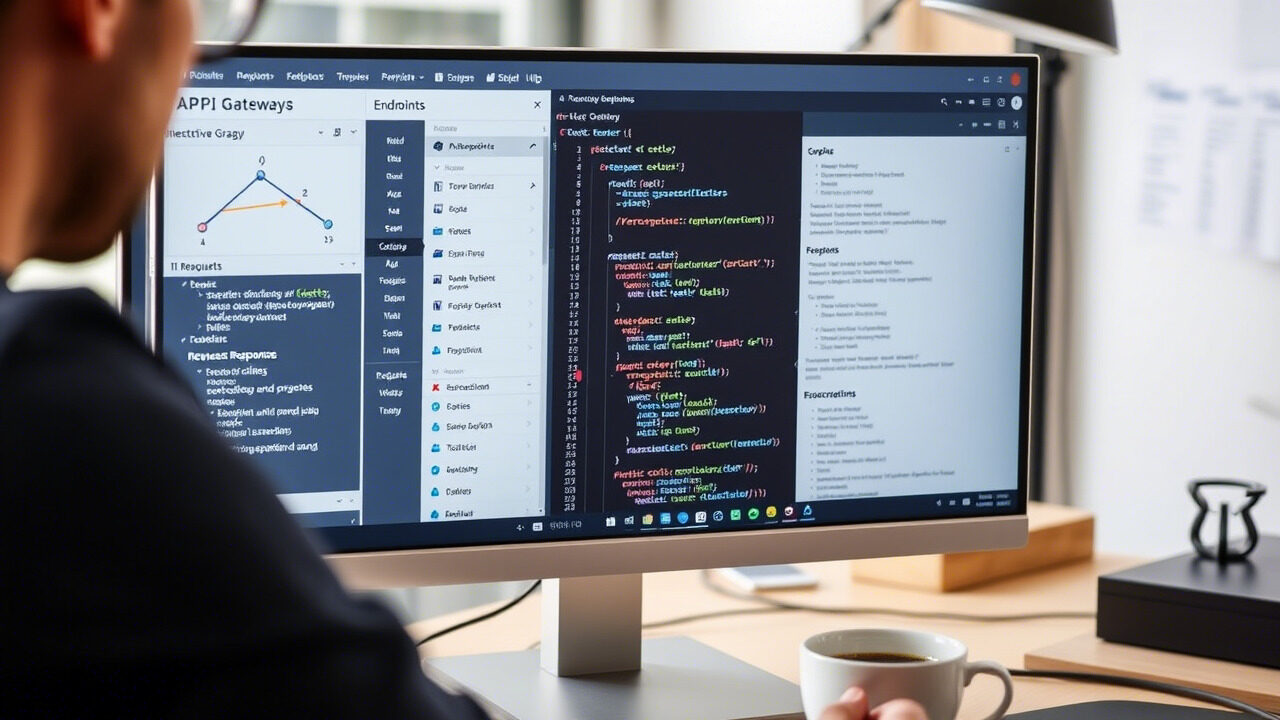Wenn eine virtuelle Maschine (VM) nicht startet, kann dies zu erheblichen Unterbrechungen führen, insbesondere wenn sie wichtige Anwendungen oder Dienste hostet. Unabhängig davon, ob das Problem auf VM-Konfigurationsfehler, Hypervisor-Probleme oder Ressourcenbeschränkungen zurückzuführen ist, ist die Fehlerbehebung und Wiederherstellung der VM unerlässlich.
In diesem Leitfaden führen wir Sie Schritt für Schritt durch den Prozess der Fehlerbehebung, um ein Problem mit einer virtuellen Maschine zu diagnostizieren und zu beheben und sicherzustellen, dass Ihr System wieder betriebsbereit ist.

🔍 Warum startet meine virtuelle Maschine nicht?
Mehrere Faktoren können das Booten einer VM verhindern, darunter:
✔ Unzureichende Ressourcen – Nicht genügend CPU, RAM oder Festplattenspeicher, die der VM zugewiesen sind.
✔ Fehlerhafte VM-Konfiguration – Beschädigte oder falsch konfigurierte VM-Einstellungen.
✔ Hypervisor-Probleme – Probleme mit VMware, VirtualBox, Hyper-V oder KVM.
✔ Disk- oder Snapshot-Konflikte – Beschädigte VM-Disks oder Probleme mit Snapshots.
✔ Nichtverfügbarkeit von Netzwerk oder Speicher – Die VM versucht, auf einem nicht zugänglichen Speicher oder Netzwerk zu starten.
✔ Lizenz- oder Aktivierungsprobleme – Lizenzbeschränkungen verhindern den Start der VM.
Die Ermittlung der Grundursache hilft bei der effizienten Wiederherstellung der Funktionalität der virtuellen Maschine.
📌 Schritt-für-Schritt-Anleitung zum Beheben einer nicht startenden virtuellen Maschine
Schritt 1: VM-Ressourcenzuweisung prüfen
Der Start einer VM kann fehlschlagen, wenn nicht genügend CPU-, RAM- oder Festplattenressourcen verfügbar sind.
🔹 Öffnen Sie Ihre Hypervisor-Konsole (VMware, VirtualBox, Hyper-V, KVM).
🔹 Überprüfen Sie die zugewiesenen Ressourcen für die VM:
- CPU-Kern
- RAM-Zuweisung
- Festplattenplatzverfügbarkeit
🔹 Erhöhen Sie die Ressourcen, wenn sie zu niedrig sind.
✅ Maßnahme: Stellen Sie sicher, dass der Host-Computer über genügend freie Ressourcen verfügt, damit die VM erfolgreich starten kann.
Schritt 2: Prüfen des Hypervisor-Dienststatus
Wenn der Hypervisor selbst nicht läuft, werden keine VMs gestartet.
🔹 Starten Sie den Hypervisor-Dienst neu:
bash
KopierenBearbeiten
systemctl restart libvirtd # Für KVM
net start vmms # Für Hyper-V
sudo systemctl restart vboxdrv # Für VirtualBox
🔹 Wenn Sie VMware verwenden, starten Sie ESXi oder die vCenter-Dienste neu.
✅ Maßnahme: Stellen Sie sicher, dass der Hypervisor-Dienst aktiv ist und läuft, bevor Sie versuchen, die VM zu starten.
Schritt 3: Überprüfen der VM-Konfigurationsdatei und der Protokolle
Eine beschädigte VM-Konfigurationsdatei kann das Starten verhindern.
🔹 Suchen Sie die VM-Konfigurationsdatei:
- VMware: /vmfs/volumes/datastore/VM/VM.vmx
- KVM: /etc/libvirt/qemu/VM.xml
- VirtualBox: ~/VirtualBox VMs/VM/VM.vbox
🔹 Prüfen Sie die Protokolle auf Fehler:
bash
CopyEdit
tail -f /var/log/libvirt/qemu/VM.log # KVM
cat /var/log/vmware.log # VMware
✅ Maßnahme: Wenn die Konfigurationsdatei beschädigt ist, stellen Sie sie von einer Sicherung wieder her oder erstellen Sie die VM-Einstellungen neu.
Schritt 4: Prüfung auf gesperrte VM-Dateien
Wenn die VM in einem gesperrten Zustand feststeckt, kann sie nicht gestartet werden.
🔹 Veraltete Sperrdateien entfernen:
bash
KopierenBearbeiten
rm -f /var/lock/qemu/VM.lock # KVM
rm -f /tmp/vmware-*.lock # VMware
🔹 Starten Sie den Hostcomputer neu, wenn das Sperrproblem weiterhin besteht
✅ Maßnahme: Starten Sie den Hypervisor neu und versuchen Sie erneut, die VM zu booten.
Schritt 5: VM-Festplatte oder Snapshots reparieren
Wenn die VM-Diskette beschädigt ist oder fehlt, kann sie nicht gebootet werden.
🔹 Überprüfen Sie das Vorhandensein von Festplattendateien:
bash
CopyEdit
ls -lh /var/lib/libvirt/images/VM.qcow2 # KVM
ls -lh /vmfs/volumes/datastore/VM.vmdk # VMware
🔹 Wenn Sie Snapshots verwenden, führen Sie diese zusammen, bevor Sie die VM starten:
bash
CopyEdit
virsh snapshot-revert VM snapshot-name # KVM
✅ Maßnahme: Wenn die Festplatte fehlt oder beschädigt ist, stellen Sie sie von einer Sicherungskopie wieder her.
Schritt 6: Überprüfen der Netzwerk- und Speicherverfügbarkeit
Wenn die VM auf einem Netzlaufwerk (NFS, iSCSI oder gemeinsam genutzter Speicher) gespeichert ist, prüfen Sie dessen Verfügbarkeit.
🔹 Prüfen Sie, ob der Speicher montiert ist:
bash
CopyEdit
df -h | grep nfs
🔹 Starten Sie die Netzwerkspeicherdienste neu:
bash
CopyEdit
systemctl restart nfs-kernel-server # NFS
✅ Maßnahme: Stellen Sie sicher, dass vor dem Starten der VM auf den Speicher zugegriffen werden kann.
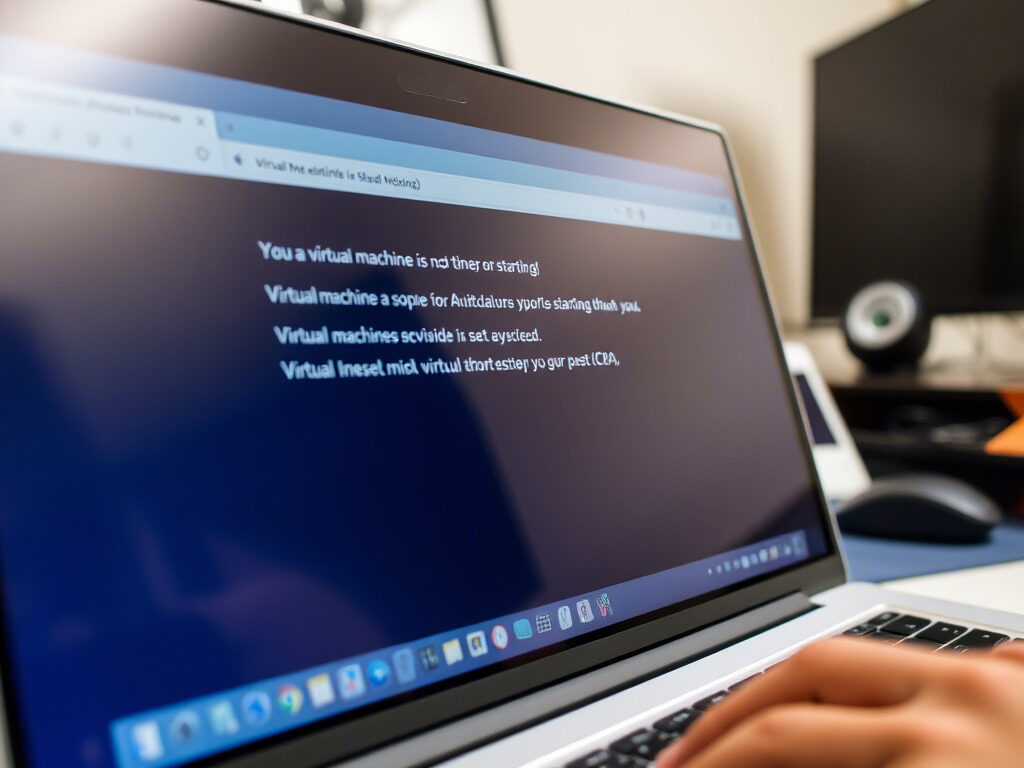
🛡 Bewährte Praktiken zur Vermeidung von VM-Startproblemen
✔ Genügend Ressourcen zuweisen – Stellen Sie sicher, dass CPU, RAM und Festplattenplatz ausreichend sind.
✔ Überwachen Sie den Zustand des Hypervisors – Verwenden Sie Tools wie vSphere, Proxmox oder Virt-Manager zur Überwachung.
✔ VM-Konfiguration und Festplatten sichern – Erstellen Sie regelmäßig Snapshots oder Backups für eine schnelle Wiederherstellung.
✔ Aktivieren Sie Hochverfügbarkeit (HA) – Verwenden Sie Failover-Clustering für kritische VMs.
✔ Regelmäßige Überprüfung der Protokolle – Überwachen Sie die Startprotokolle der VMs, um Probleme frühzeitig zu erkennen.
🔹 Holen Sie sich kompetente IT-Unterstützung für das Virtualisierungsmanagement
Eine virtuelle Maschine, die nicht startet, kann den Geschäftsbetrieb beeinträchtigen und Ausfallzeiten verursachen. Bei TechNow bieten wir den besten IT-Support in Deutschland, spezialisiert auf VM-Fehlerbehebung, Hypervisor-Management und Disaster-Recovery-Lösungen.