Wenn Ihr Gerät aufgrund von fehlerhaften Anmeldeinformationen, Sicherheitseinstellungen oder Einrichtungsproblemen keine Verbindung zu einem Netzwerk herstellen kann, schlägt die Netzwerkauthentifizierung fehl. Ein daraus resultierendes Anmeldeproblem kann Sie von der Nutzung von Geschäftsnetzwerken, VPNs oder WLAN abhalten. Wenn die Authentifizierung auch nach der Eingabe der richtigen Informationen weiterhin fehlschlägt, müssen Sie möglicherweise eine Kennwortwiederherstellung durchführen oder Ihre Anmeldedaten zurücksetzen.
Wir helfen Ihnen, den Zugang zu Ihrem Netzwerk wiederherzustellen, indem wir in diesem methodischen Leitfaden Probleme bei der Netzwerkauthentifizierung beheben.
Häufige Ursachen für das Scheitern der Netzwerkauthentifizierung
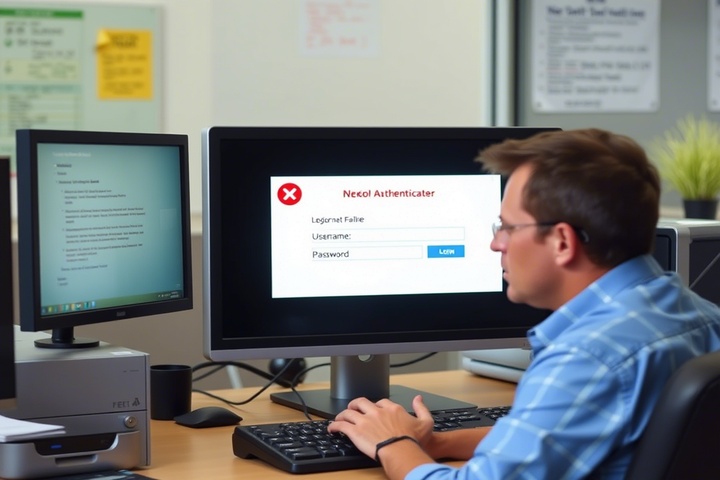
Die Netzwerkauthentifizierung kann aus verschiedenen Gründen fehlschlagen, z. B:
- Falscher Benutzername oder Passwort für die Anmeldung.
- Änderung oder Ablauf des Passworts: Der Netzwerkadministrator könnte es geändert haben.
- Unstimmigkeiten bei der Netzwerksicherheit: Der Sicherheitstyp auf Ihrem Gerät stimmt nicht mit dem des Routers überein.
- Beschädigte Netzwerkprofile: In den Wi-Fi-Profilen könnten ältere Anmeldeinformationen gespeichert sein.
- Probleme mit dem Router oder dem Authentifizierungsserver: Wenn Sie ein Unternehmens- oder Hochschulnetz verwenden, könnte der Authentifizierungsserver offline sein.
Gehen wir nun Schritt für Schritt vor, um dieses Anmeldeproblem zu beheben.

Schritt 1: Überprüfen Sie Ihre Anmeldedaten
Bevor Sie Änderungen vornehmen, vergewissern Sie sich, dass Sie den richtigen Benutzernamen und das richtige Passwort verwenden.
- Wenn Sie eine Verbindung zu einem Wi-Fi-Netzwerk herstellen, finden Sie das richtige Passwort auf dem Etikett des Routers.
- Achten Sie darauf, dass Ihre Anmeldedaten gleich bleiben, egal ob Sie sich bei einem VPN oder einem Arbeitsplatznetzwerk anmelden.
- Aktualisieren Sie Ihr Passwort auf allen verbundenen Geräten, wenn Sie es kürzlich geändert haben.
Wenn Sie Ihre Anmeldedaten vergessen haben, fahren Sie mit Schritt 2 fort: Passwortwiederherstellung.
Schritt 2: Passwortwiederherstellung durchführen (falls erforderlich)
Wenn Sie sich nicht mehr an Ihr Passwort erinnern können, setzen Sie es auf eine der folgenden Arten zurück:
Für Wi-Fi Passwort zurücksetzen:
- Melden Sie sich bei den Einstellungen Ihres Routers an (192.168.1.1 oder 192.168.0.1).
- Geben Sie Ihre Administrator-Anmeldedaten ein (die Standard-Anmeldedaten stehen normalerweise auf dem Etikett des Routers).
- Navigieren Sie zu Wireless-Einstellungen > Sicherheit.
- Suchen Sie Ihr Wi-Fi-Passwort (WPA/WPA2-Schlüssel) und aktualisieren Sie es bei Bedarf.
Für Firmen- oder VPN-Anmeldung:
- Besuchen Sie das Portal zum Zurücksetzen von Passwörtern in Ihrem Unternehmen oder wenden Sie sich an den IT-Helpdesk.
- Setzen Sie Ihr Passwort zurück und aktualisieren Sie es auf allen Geräten.
Wenn Sie immer noch Probleme haben, fahren Sie mit Schritt 3 fort.
Schritt 3: Vergessen und erneutes Verbinden mit dem Netzwerk
Schritt 3: Vergessen und erneutes Verbinden mit dem Netzwerk
Für Windows-Benutzer:
- Öffnen Sie Einstellungen > Netzwerk & Internet > Wi-Fi.
- Klicken Sie auf Bekannte Netzwerke verwalten und wählen Sie das Netzwerk aus.
- Klicken Sie auf Vergessen und stellen Sie die Verbindung erneut her, indem Sie das richtige Passwort eingeben.
Für Mac-Benutzer:
- Öffnen Sie Systempräferenzen > Netzwerk.
- Wählen Sie Wi-Fi und klicken Sie dann auf Erweitert.
- Suchen Sie das Netzwerk in der Liste, wählen Sie es aus und klicken Sie auf Entfernen (-).
- Stellen Sie die Verbindung mit den richtigen Anmeldeinformationen wieder her.
Schritt 4: Starten Sie Ihren Router und Ihr Gerät neu
Ein einfacher Neustart kann vorübergehende Authentifizierungsfehler beheben.
- Schalten Sie Ihren Router und Ihr Modem aus.
- Ziehen Sie den Netzstecker für 30 Sekunden.
- Starten Sie Ihren Computer, Ihr Telefon oder Tablet neu.
- Schalten Sie den Router wieder ein und versuchen Sie, die Verbindung wieder herzustellen.
Wenn das Problem weiterhin besteht, fahren Sie mit Schritt 5 fort.
Schritt 5: Überprüfen der Netzwerksicherheitseinstellungen
Wenn Ihre Sicherheitseinstellungen nicht mit der Verschlüsselungsmethode des Routers übereinstimmen, wird die Authentifizierung fehlschlagen.
- Melden Sie sich bei den Einstellungen Ihres Routers an (192.168.1.1).
- Gehen Sie zu Wireless-Einstellungen > Sicherheitsmodus.
- Prüfen Sie, ob Ihr Netzwerk WPA2-PSK, WPA3 oder Enterprise Authentication verwendet.
- Stellen Sie sicher, dass auf Ihrem Gerät die gleichen Sicherheitseinstellungen verwendet werden:
- Öffnen Sie die Wi-Fi-Einstellungen.
- Wählen Sie das Netzwerk aus und klicken Sie auf Eigenschaften.
- Stellen Sie sicher, dass der Sicherheitstyp mit der Einstellung des Routers übereinstimmt.
Bei Unternehmens- oder Geschäftsnetzwerken wenden Sie sich bitte an den IT-Support, um die Details der Unternehmensauthentifizierung zu bestätigen.
Schritt 6: Netzwerk-Treiber aktualisieren (Windows und Mac)
Wenn Ihre Netzwerkadaptertreiber veraltet sind, kann es zu Authentifizierungsfehlern kommen.
Für Windows-Benutzer:
- Öffnen Sie den Geräte-Manager (Win X > Geräte-Manager).
- Erweitern Sie Netzwerkadapter.
- Klicken Sie mit der rechten Maustaste auf Ihren Wi-Fi-Adapter und wählen Sie Treiber aktualisieren.
- Starten Sie Ihren Computer neu.
Für Mac-Benutzer:
- Öffnen Sie Systemeinstellungen > Software-Aktualisierung.
- Installieren Sie alle ausstehenden Updates.
Die Aktualisierung von Netzwerktreibern kann Kompatibilitätsprobleme beheben.
Schritt 7: Netzwerkeinstellungen zurücksetzen
Wenn keiner der vorherigen Schritte funktioniert, kann das Zurücksetzen Ihrer Netzwerkeinstellungen helfen.
Für Windows:
- Öffnen Sie die Eingabeaufforderung als Administrator.
Geben Sie die folgenden Befehle ein und drücken Sie jeweils die Eingabetaste:
perl
Kopieren Bearbeiten
netsh winsock reset
netsh int ip reset
ipconfig /flushdns
- Starten Sie Ihren Computer neu und versuchen Sie erneut, eine Verbindung herzustellen.
Für Mac:
Öffnen Sie das Terminal und geben Sie ein:
nginx
Kopieren Bearbeiten
sudo ifconfig en0 down
sudo ifconfig en0 up
- Starten Sie Ihren Mac neu.
Dadurch werden die Einstellungen für die Netzwerkauthentifizierung zurückgesetzt und die gespeicherten Fehler gelöscht.
Schritt 8: Prüfen Sie, ob der Router MAC-Adressen filtert.
Einige Netzwerke beschränken den Zugang zu bestimmten Geräten durch MAC-Adressfilterung.
So deaktivieren Sie die MAC-Filterung:
- Loggen Sie sich in die Einstellungen Ihres Routers ein.
- Navigieren Sie zu MAC-Filterung oder Zugriffskontrolle.
- Falls aktiviert, fügen Sie die MAC-Adresse Ihres Geräts hinzu oder deaktivieren Sie die Filterung.
- Speichern Sie die Änderungen und starten Sie den Router neu.
So finden Sie Ihre MAC-Adresse:
- Windows: Öffnen Sie die Eingabeaufforderung und geben Sie ipconfig /all ein.
- Mac: Gehen Sie zu Systemeinstellungen > Netzwerk > Erweitert.
Wenn die MAC-Filterung Ihr Gerät blockiert hat, sollte es sich jetzt erfolgreich authentifizieren.
Schritt 9: Kontaktieren Sie Ihren ISP oder IT-Support
Wenn Sie alle Schritte ausprobiert haben und die Netzwerkauthentifizierung immer noch fehlschlägt, muss Ihr Internetdienstanbieter oder Ihre IT-Abteilung möglicherweise helfen.
- Bei Heimnetzwerken rufen Sie Ihren Internet Service Provider (ISP) an und fragen Sie, ob es bei ihm Probleme mit der Authentifizierung gibt.
- Bei Firmen- oder Schulnetzwerken wenden Sie sich an den IT-Support, um eine Überprüfung und Unterstützung zu erhalten.
Einige Netzwerke verwenden zentralisierte Authentifizierungsserver (RADIUS oder LDAP), die möglicherweise ausgefallen oder falsch konfiguriert sind.
Professioneller IT-Support für Probleme mit der Netzwerkauthentifizierung

Wenn Sie mit Problemen bei der Netzwerkauthentifizierung, Login-Problemen, falschen Anmeldedaten oder der Wiederherstellung von Passwörtern zu kämpfen haben, können Sie sich an Experten wenden. TechNow bietet IT Support in Deutschland und ist spezialisiert auf die Behebung von Netzwerkproblemen, die Einrichtung von Authentifizierungssystemen und sichere Zugangslösungen. Kontaktieren Sie uns noch heute für schnelle und zuverlässige IT-Hilfe!






