Online-Spiele, Videoanrufe und Streaming sind ärgerlich, wenn Paketverluste zu Verzögerungen, hohen Latenzzeiten, Jitter und Netzwerkinstabilität führen. Datenpakete, die ihr Ziel nicht erreichen, führen zu Kommunikationsausfällen und unzureichender Netzwerkleistung, was als Paketverlust bezeichnet wird.
Mit diesem detaillierten Lernprogramm können Sie Probleme mit Paketverlusten erkennen und beheben, die Netzwerkstabilität maximieren, Latenz und Jitter verringern und so das Online-Erlebnis verbessern.
Was ist die Ursache für den Paketverlust?
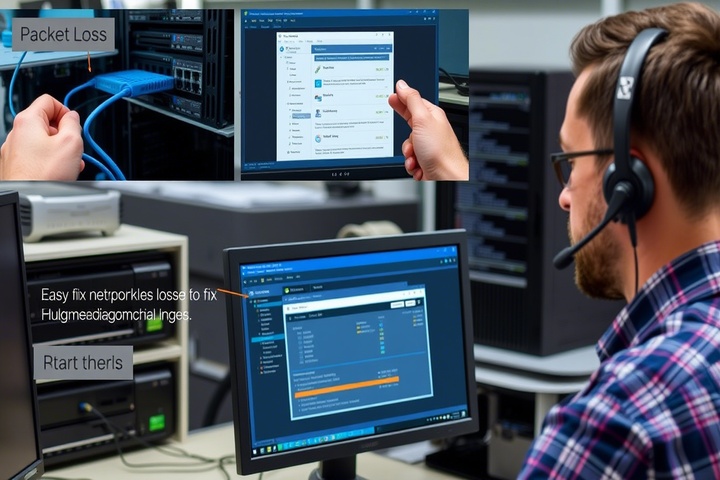
Mehrere Faktoren können zu Paketverlusten führen, darunter:
- Überlastete Netzwerke löschen Pakete, um den Datenverkehr zu kontrollieren.
- Schwaches oder inkonsistentes WLAN kann durch eine unzureichende Routerinstallation oder Störungen durch andere Geräte verursacht werden.
- Eine verzögerte oder ungleichmäßige Paketübertragung beeinflusst Echtzeitanwendungen durch hohe Latenzzeiten und Jitter.
- Hardware oder defekte Kabel: Datenverluste können durch beschädigte Router oder Ethernet-Kabel aus den vergangenen Jahren verursacht werden.
- ISP-Drosselung oder schlechtes Routing: Bestimmte Internetanbieter können die Bandbreite begrenzen, was zu Instabilität führt.
Gehen wir nun Schritt für Schritt vor, um die Probleme mit dem Paketverlust zu beheben.
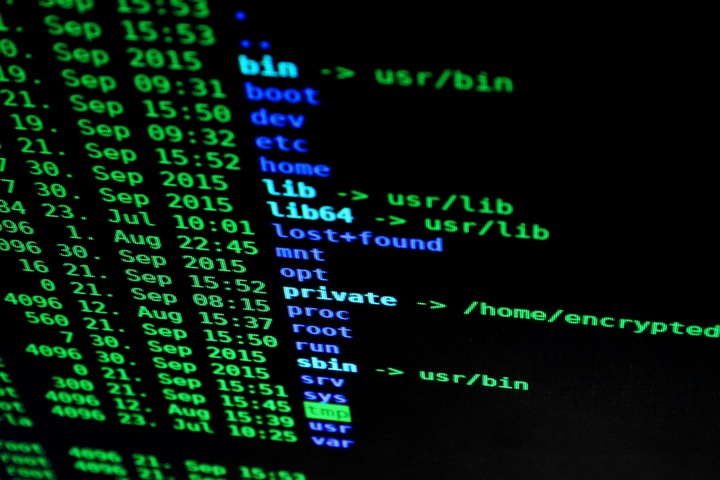
Schritt 1: Führen Sie einen Packet Loss Test durch
Bevor Sie Änderungen vornehmen, sollten Sie überprüfen, ob Paketverluste auftreten.
So testen Sie den Paketverlust:
- Öffnen Sie die Eingabeaufforderung (Windows) oder das Terminal (Mac/Linux).
Geben Sie den folgenden Befehl ein und drücken Sie die Eingabetaste:
nginx
KopierenBearbeiten
ping -n 50 8.8.8.8
- (Für Mac/Linux verwenden Sie stattdessen ping -c 50 8.8.8.8).
- Prüfen Sie die endgültigen Ergebnisse:
- Wenn der Paketverlust 0 % beträgt, ist Ihre Verbindung stabil.
- Bei 5 % oder mehr wird die Leistung durch den Paketverlust beeinträchtigt.
Sie können auch Tools wie PingPlotter oder Wireshark für eine detaillierte Analyse verwenden.
Schritt 2: Starten Sie Ihre Netzwerkausrüstung neu
Ein einfacher Neustart kann viele Probleme mit der Netzinstabilität beheben.
- Schalten Sie Ihr Modem und Ihren Router aus.
- Ziehen Sie den Netzstecker für 30 Sekunden.
- Starten Sie Ihren Computer oder Ihr Gerät neu.
- Schalten Sie das Modem und den Router wieder ein und prüfen Sie, ob es Verbesserungen gibt.
Dadurch wird die Verbindung aktualisiert und vorübergehende Netzwerkfehler werden behoben.
Schritt 3: Umschalten auf eine kabelgebundene Ethernet-Verbindung
Wi-Fi ist anfälliger für Paketverluste aufgrund von Störungen. Verwenden Sie nach Möglichkeit ein Ethernet-Kabel, um die Latenz zu verringern und die Stabilität zu verbessern.
So verbessern Sie die Stabilität von Kabelverbindungen:
- Verwenden Sie hochwertige Cat5e-, Cat6- oder Cat7-Kabel, um Geschwindigkeit und Stabilität zu verbessern.
- Vermeiden Sie lange Ethernet-Kabel (über 100 Meter), da sie die Signalqualität beeinträchtigen können.
- Überprüfen Sie auf beschädigte oder lockere Kabel und ersetzen Sie sie bei Bedarf.
Wenn die Verwendung von Wi-Fi unvermeidlich ist, fahren Sie mit Schritt 4 fort.
Schritt 4: Optimieren Sie Wi-Fi für geringere Latenzzeiten und Jitter
Wenn Sie Wi-Fi verwenden müssen, optimieren Sie die Einstellungen Ihres Routers:
-
Nähern Sie sich dem Router – Schwache Signale führen zu Paketverlusten.
-
Wechseln Sie in das 5-GHz-Band – Weniger Störungen als bei 2,4 GHz, bessere Geschwindigkeit und Stabilität.
-
Schritt 8: MTU-Einstellungen (Maximum Transmission Unit) anpassen
Falsche MTU-Einstellungen können dazu führen, dass Pakete fragmentiert werden, was zu Paketverlusten führt.
Für Windows:
- Öffnen Sie die Eingabeaufforderung als Administrator.
Art:
kotlin
KopierenBearbeiten
netsh interface ipv4 show subinterfaces
- Suchen Sie Ihre aktive Verbindung und notieren Sie deren MTU-Größe.
Passen Sie die MTU bei Bedarf mit an:
vbnet
KopierenBearbeiten
netsh interface ipv4 set subinterface “Wi-Fi” mtu=1472 store=persistent
- (Ersetzen Sie „Wi-Fi“ durch Ihren Verbindungsnamen und passen Sie die MTU-Größe entsprechend an).
Für Mac:
Öffnen Sie das Terminal und geben Sie ein:
yaml
KopierenBearbeiten
sudo ifconfig en0 mtu 1472- (Ersetzen Sie en0 durch Ihren aktiven Netzwerkadapter.)
Eine Verringerung der MTU kann die Latenzzeit und den Jitter verbessern, wodurch die Paketübertragung effizienter wird.
Schritt 9: Vaerwenden Sie ein VPN zur Umgehung von Netzwerküberlastungen
Wenn Ihr Internetanbieter Paketverluste durch Drosselung oder schlechtes Routing verursacht, kann ein VPN den Datenverkehr effizient umleiten.
Wie Sie ein VPN für geringere Paketverluste verwenden:
- Wählen Sie ein VPN mit Servern mit niedriger Latenz (z. B. ExpressVPN, NordVPN, Cloudflare WARP).
- Verbinden Sie sich mit einem Server in der Nähe Ihres Standorts, um die Latenz zu verringern.
- Testen Sie verschiedene VPN-Protokolle (WireGuard, OpenVPN oder IKEv2), um die beste Leistung zu erzielen.
Ein VPN kann die Überlastung des ISP umgehen und so die Stabilität des Netzes verbessern.
Holen Sie sich fachkundige IT-Unterstützung bei Problemen mit Paketverlusten

Wenn Sie immer noch von Paketverlusten, Netzwerkinstabilität, Latenz oder Jitter betroffen sind, kann professionelle Unterstützung bei der Diagnose und Optimierung Ihrer Verbindung helfen. TechNow bietet IT Support in Deutschland, die fachkundige Netzwerk-Fehlerbehebung, Latenzreduzierung und Bandbreitenoptimierung bieten. Kontaktieren Sie uns noch heute, um zuverlässige Lösungen für Ihre Netzwerkleistung zu erhalten!






