Ein Proxyserver kann Ihr Internet verlangsamen, einige Online-Dienste einschränken oder Sie daran hindern, Websites zu besuchen. Ein reibungsloses Surferlebnis hängt davon ab, ob Ihr Browser die Meldung „Proxyserver antwortet nicht“ anzeigt oder ob Ihre Verbindung immer wieder unterbrochen wird.
In diesem Artikel gehen wir detailliert auf die Fehlerbehebung ein, um Proxy-Server-Probleme zu beheben, Browsereinstellungen zu ändern und einen Proxy-Bypass zu erstellen, der den Internetzugang wiederherstellt.
Häufige Ursachen für Proxy-Server-Probleme
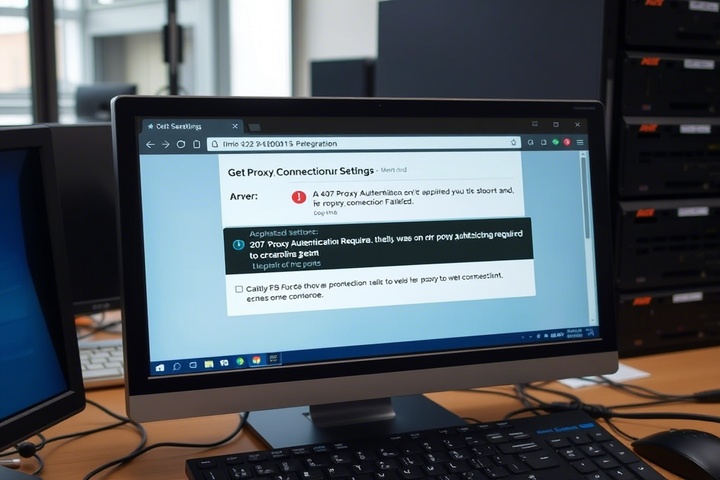
Bevor wir uns mit der Problembehebung befassen, sollten wir verstehen, warum Sie möglicherweise ein Proxy-Problem haben:
- Falsche Proxy-Einstellungen: Ihr Browser oder Ihr Netzwerk kann mit einem ungültigen Proxy eingerichtet sein.
- Netzwerkbeschränkungen: Bestimmte Unternehmen setzen Proxys ein, die den Internetzugang beschränken.
- Bestimmte Malware-Programme ändern die Proxy-Einstellungen, um den Datenverkehr umzuleiten.
- Beschädigter Browser-Cache: Cookies oder gespeicherter Cache können die Proxy-Einstellungen beeinflussen.
- Ältere Proxyserver: Sollten Sie sich auf einen externen Proxy verlassen, könnte dieser nicht mehr funktionieren.
Gehen wir nun Schritt für Schritt vor, um Probleme mit dem Proxyserver zu beheben.
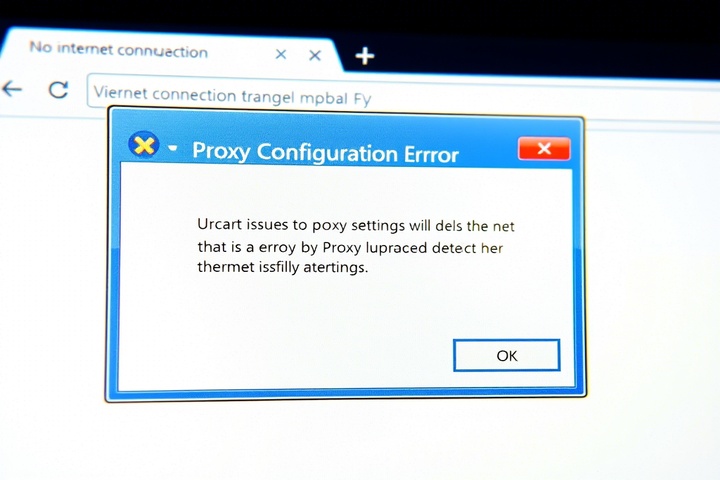
Schritt 1: Proxy-Einstellungen in Windows oder Mac deaktivieren
If you’re facing a proxy issue, the first step is to disable unnecessary proxy settings.
Für Windows:
- Öffnen Sie die Einstellungen (Win I) und gehen Sie zu Netzwerk & Internet.
- Klicken Sie im linken Menü auf Proxy.
- Deaktivieren Sie unter Manuelle Proxy-Einrichtung die Option Einen Proxy-Server verwenden.
- Stellen Sie sicher, dass Einstellungen automatisch erkennen aktiviert ist.
- Starten Sie Ihren Browser neu und überprüfen Sie, ob das Problem behoben ist.
Für Mac:
- Öffnen Sie die Systemeinstellungen; klicken Sie dann auf Netzwerk.
- Wählen Sie Ihre aktive Netzwerkverbindung und klicken Sie dann auf Erweitert.
- Deaktivieren Sie alle gewählten Proxy-Optionen, indem Sie auf die Registerkarte Proxies gehen.
- Klicken Sie auf OK und führen Sie die Änderungen aus.
Schritt 2: Browser-Cache löschen und Browser-Einstellungen zurücksetzen
Ein Proxy-Problem kann manchmal durch Browser-Einstellungen oder beschädigte Cache-Dateien verursacht werden.
Für Google Chrome:
- Öffnen Sie Chrome und gehen Sie zu Einstellungen > Datenschutz und Sicherheit.
- Klicken Sie auf Browsing-Daten löschen und wählen Sie dann zwischengespeicherte Bilder und Dateien.
- Siehe Erweiterte Einstellungen > Einstellungen auf die ursprünglichen Standardwerte zurücksetzen.
Für Mozilla Firefox:
- Öffnen Sie Firefox und navigieren Sie zu Einstellungen > Allgemein > Netzwerkeinstellungen.
- Wählen Sie unter Verbindungen die Option Kein Proxy.
- Starten Sie Firefox neu und überprüfen Sie Ihre Verbindung.
Schritt 3: Verwenden Sie eine Proxy-Umgehung für lokale Verbindungen
Wenn Sie sich in einem Firmen- oder Schulnetzwerk befinden und den Proxy für bestimmte Websites umgehen müssen, können Sie eine Proxy-Umgehung einrichten.
Für Windows:
- Öffnen Sie Einstellungen > Netzwerk & Internet > Ghost.
- Geben Sie im Abschnitt „Ausnahmen“ unter Manuelle Proxy-Einrichtung Websites ein, die den Proxy umgehen sollen.
- Speichern Sie die Einstellungen und schalten Sie Ihren Browser zurück.
Für Mac:
- Siehe Systempräferenzen > Netzwerk > Erweitert > Proxys.
- Fügen Sie die Websites, die Sie vom Proxy ausschließen möchten, unter dem Abschnitt Proxy-Einstellungen für diese Hosts & Domains umgehen hinzu.
- Speichern Sie die Änderungen, indem Sie auf OK klicken.
Schritt 4: Prüfen Sie auf Malware oder nicht autorisierte Proxy-Änderungen
Einige Schadprogramme ändern die Proxy-Einstellungen, um den Netzwerkverkehr zu manipulieren. Zur Überprüfung:
- Ihr Antivirenprogramm oder Windows Defender öffnen.
- Führen Sie eine vollständige Systemprüfung durch, um Risiken zu erkennen und zu beseitigen.
- Sollte Malware entdeckt werden, starten Sie Ihren Rechner neu und überprüfen Sie die Proxy-Einstellungen.
Schritt 5: Netzwerkeinstellungen zurücksetzen und DNS leeren
Wenn die Probleme mit dem Proxyserver weiterhin bestehen, kann das Zurücksetzen der Netzwerkeinstellungen helfen.
Für Windows:
- Öffnen Sie die Eingabeaufforderung als Administrator. Geben Sie die folgenden Befehle nacheinander ein und drücken Sie nach jedem Befehl die Eingabetaste:
perl
Kopieren Bearbeiten
netsh winsock reset
netsh int ip reset
ipconfig /flushdns
- Starten Sie Ihren Computer neu und überprüfen Sie Ihre Internetverbindung.
Für Mac:
Öffnen Sie das Terminal und geben Sie ein:
nginx
KopierenBearbeiten
sudo dscacheutil -flushcache; sudo killall -HUP mDNSResponder
- Starten Sie Ihren Mac neu und testen Sie die Verbindung.
Schritt 6: Kontaktieren Sie Ihren Netzwerkadministrator oder ISP
Wenn Sie sich in einem Firmen- oder Universitätsnetz befinden, benötigt Ihr System möglicherweise einen Proxy für den Internetzugang. In diesem Fall:
- Wenden Sie sich für die richtige Einrichtung des Proxys an Ihren Netzwerkadministrator.
- Prüfen Sie, ob es netzwerkweite Beschränkungen gibt, die den Internetzugang verhindern.
- Prüfen Sie, ob Ihr externer Proxydienst läuft, falls Sie einen solchen verwenden.
Holen Sie sich professionelle IT-Unterstützung für Proxy-Server-Probleme

Wenn Sie immer noch mit Proxy-Server-Problemen zu kämpfen haben, kann die Hilfe von Experten ein nahtloses Browsing-Erlebnis gewährleisten. TechNow bietet erstklassigen IT Support in Deutschland, die sich auf Proxy-Konfiguration, Fehlerbehebung bei Browser-Einstellungen und sichere Proxy-Bypass-Lösungen spezialisiert haben. Kontaktieren Sie uns noch heute, um Ihren Internetzugang schnell und effizient wiederherzustellen!






