Vor allem beim Surfen im Internet, beim Streaming von Filmen oder bei der Nutzung von Online-Programmen können Timeout-Probleme im Netzwerk sehr ärgerlich sein. Instabile Netzwerke, falsch konfigurierte Einstellungen oder überlastete Server können einen Verbindungsabbruch verursachen, der zu wiederholten Timeout-Fehlern und fehlgeschlagenen Wiederholungsversuchen führt.
Mit dieser detaillierten Anleitung können Sie Timeout-Probleme im Netzwerk erkennen und beheben, die Verbindungsstabilität erhöhen und die Anzahl der regelmäßigen Verbindungsabbrüche verringern.
Was sind die Ursachen für Netzwerk-Timeout-Fehler?
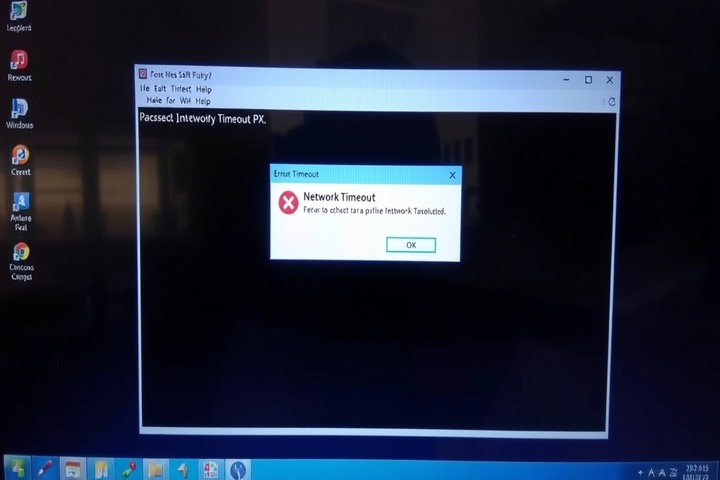
Eine Netzwerkzeitüberschreitung tritt auf, wenn Ihr Gerät zu lange braucht, um mit einem Server zu kommunizieren, was zu einer fehlgeschlagenen Anfrage führt. Einige häufige Ursachen sind:
- Schwache Signale oder ISP-Probleme können zu langsamen oder unregelmäßigen Internetverbindungsabbrüchen führen.
- Überlastete Server können dazu führen, dass eine Website oder Anwendung aufgrund des hohen Verkehrsaufkommens nicht mehr erreichbar ist.
- Strenge Einstellungen in der Sicherheitssoftware oder der Firewall können die zulässigen Verbindungen einschränken.
- Router- oder Modemprobleme: Veraltete Firmware oder nicht ordnungsgemäß eingerichtete Konfigurationen können zu Timeout-Problemen führen.
- Hohe Latenzzeiten oder Paketverluste – schlechte Netzwerkbedingungen verlangsamen den Datenfluss.
Gehen wir nun Schritt für Schritt zur Fehlerbehebung vor, um Netzwerk-Timeout-Fehler zu beheben.

Schritt 1: Starten Sie Ihren Router und Ihr Modem neu
Durch einen Neustart des Netzwerks werden vorübergehende Störungen beseitigt und die Verbindung wiederhergestellt.
- Schalten Sie Ihren Router und Ihr Modem aus.
- Schalten Sie sie für dreißig Sekunden aus.
- Starten Sie Ihren Computer oder Ihr Mobiltelefon neu.
- Schalten Sie das Modem und den Router wieder ein.
Sobald die Geräte wieder verbunden sind, prüfen Sie, ob das Problem des Verbindungsabbruchs behoben ist.
Schritt 2: Überprüfen Sie Ihre Internetgeschwindigkeit und -stabilität
Eine langsame oder instabile Internetverbindung kann Zeitüberschreitungsfehler verursachen. Testen Sie Ihre Internetgeschwindigkeit:
- Starten Sie einen Test, indem Sie Speedtest.net besuchen.
- Zeigen Sie Ihre Ping-Zeit, Download- und Upload-Geschwindigkeit an.
- Wenden Sie sich an Ihren ISP (Internet Service Provider), wenn die Geschwindigkeit deutlich unter den Prognosen liegt.
Wenn Ihre Verbindung instabil ist, versuchen Sie, zu einer kabelgebundenen Ethernet-Verbindung zu wechseln (siehe Schritt 4).
Schritt 3: Überprüfen Sie, ob die Website oder der Dienst nicht verfügbar ist
Wenn Sie auf einer bestimmten Website einen Netzwerk-Timeout-Fehler erhalten, prüfen Sie, ob die Website nicht verfügbar ist:
- Besuchen Sie DownDetector oder IsItDownRightNow.
- Geben Sie die URL der Website ein, um zu prüfen, ob der Server ausgefallen ist.
- Wenn die Website ausgefallen ist, warten Sie, bis der Dienst wiederhergestellt ist.
Wenn das Problem nur eine Website betrifft, liegt das Problem nicht an Ihrem Netzwerk.
Schritt 4: Verwenden Sie eine kabelgebundene Verbindung anstelle von Wi-Fi
Wi-Fi-Verbindungen sind anfälliger für Verbindungsabbrüche als kabelgebundene Verbindungen. Wenn möglich:
- Verwenden Sie ein Ethernet-Kabel, um Ihren Computer direkt mit dem Router zu verbinden.
- Stellen Sie den Router an einem offenen Ort auf, um eine bessere Wi-Fi-Signalstärke zu erzielen.
- Wechseln Sie in das 5-GHz-WLAN-Band (falls unterstützt), um Geschwindigkeit und Stabilität zu verbessern.
Eine kabelgebundene Verbindung reduziert Zeitüberschreitungsfehler, die durch schwache Wi-Fi-Signale verursacht werden.
Schritt 5: Firewall und Antivirus vorübergehend deaktivieren
Firewalls und Sicherheitssoftware können Verbindungen blockieren, was zu Wiederholungsversuchen und fehlgeschlagenen Anfragen führt.
Für Windows:
- Öffnen Sie Systemsteuerung > Windows Defender Firewall.
- Klicken Sie auf Windows Defender Firewall ein- oder ausschalten.
- Wählen Sie Windows Defender Firewall (vorübergehend) ausschalten.
- Versuchen Sie, die Verbindung zu der Website oder dem Dienst wieder herzustellen.
Für Mac:
- Öffnen Sie die Eingabeaufforderung als Administrator.
- Starten Sie Ihren Computer neu und prüfen Sie, ob das Problem behoben ist.
- Starten Sie Ihren Mac neu.
Schritt 8: DNS-Cache leeren und Netzwerkeinstellungen zurücksetzen
Das Leeren des DNS-Caches kann helfen, Zeitüberschreitungsfehler zu beheben, die durch veraltete Netzwerkinformationen verursacht werden.
Für Windows:
Geben Sie die folgenden Befehle ein und drücken Sie jeweils die Eingabetaste:
perl
Kopieren Bearbeiten
ipconfig /flushdns
netsh winsock reset
netsh int ip reset
Für Mac:
Öffnen Sie das Terminal und geben Sie ein:
nginx
Kopieren Bearbeiten
sudo dscacheutil -flushcache; sudo killall -HUP mDNSResponder
Dadurch werden die Netzwerkeinstellungen zurückgesetzt und Verbindungsabbrüche und fehlgeschlagene Wiederholungsversuche reduziert.
Schritt 9: Kontaktieren Sie Ihren ISP bei Verbindungsproblemen
Wenn Ihre Netzwerk-Timeout-Probleme weiterhin bestehen, kann es sein, dass Ihr ISP Netzwerkprobleme hat oder Ihre Verbindung drosselt.
- Rufen Sie die Support-Hotline Ihres Internetanbieters an und melden Sie das Problem.
- Erkundigen Sie sich, ob es in Ihrer Gegend bereits zu Ausfällen gekommen ist.
- Fordern Sie einen Tarif mit höherer Geschwindigkeit an, wenn Ihre aktuelle Verbindung zu langsam ist.
Wenn Ihr Internetanbieter das Problem ist, kann ein Wechsel zu einem zuverlässigeren Anbieter erforderlich sein.
Holen Sie sich professionellen IT-Support für Netzwerk-Timeout-Probleme

Wenn Sie immer noch mit Netzwerk-Timeouts, Verbindungsabbrüchen, Timeout-Fehlern oder fehlgeschlagenen Wiederholungsversuchen zu kämpfen haben, kann professionelle Hilfe Ihr Netzwerk diagnostizieren und optimieren. TechNow bietet IT Support in Deutschland, die sich auf die Fehlersuche im Netzwerk, die Verbindungsstabilität und die Leistungsverbesserung spezialisiert haben. Kontaktieren Sie uns noch heute für fachkundige Unterstützung!





