Firewalls schützen Ihr System vor illegalen Zugriffen und Cybergefahren und sind für die Netzwerksicherheit von grundlegender Bedeutung. Strenge Firewall-Regeln oder Fehlkonfigurationen können jedoch dazu führen, dass die Firewall den Datenverkehr blockiert und Ihnen den Zugang zu Websites, Programmen oder Online-Diensten verwehrt.
In diesem detaillierten Leitfaden führen wir Sie durch die Fehlerbehebung bei Firewall-Problemen, die Behebung von Port-Blockierungen und die Änderung von Einstellungen zur Wiederherstellung Ihrer Netzwerkverbindung.
Häufige Ursachen für die Blockierung des Datenverkehrs durch die Firewall
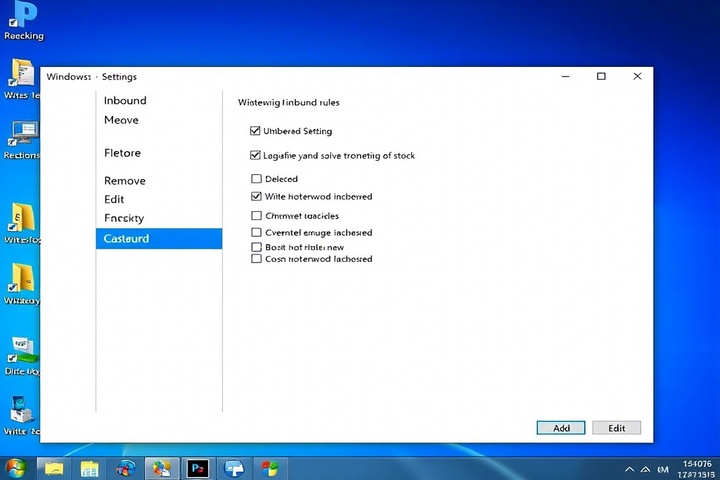
Ein Firewall-Problem kann aus verschiedenen Gründen auftreten, z. B:
- Strenge Firewall-Richtlinien: Zu begrenzte Einstellungen können den zugelassenen Netzwerkverkehr verhindern.
- Gesperrte Ports: Der ordnungsgemäße Betrieb bestimmter Dienste oder Anwendungen hängt von offenen Ports ab.
- Konflikte mit Sicherheitssoftware von Drittanbietern: Einige Antivirenprogramme erzwingen zusätzliche Firewall-Beschränkungen.
- Ungenaue Einstellungen für eingehende oder ausgehende Verbindungen: Falsche Konfigurationen können die Netzwerkkonnektivität unterbrechen.
- Einige schädliche Programme ändern die Firewall-Einstellungen und verhindern so wichtige Verbindungen.
Gehen wir nun Schritt für Schritt die Fehlerbehebung durch, um den von der Firewall blockierten Datenverkehr zu beheben.
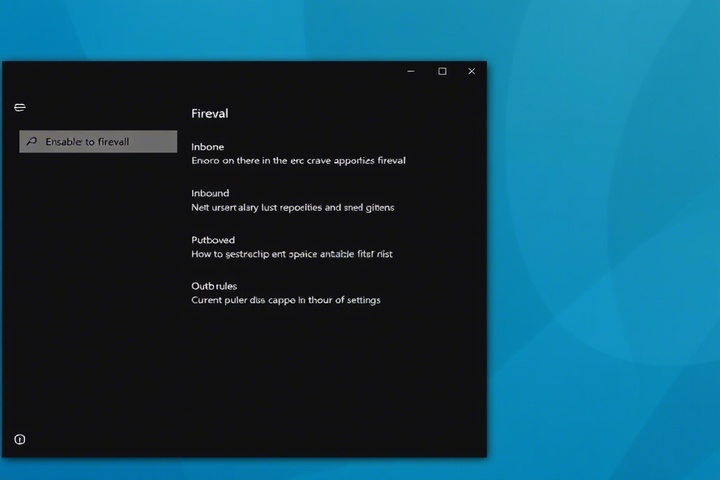
Schritt 1: Deaktivieren Sie die Firewall vorübergehend, um die Konnektivität zu testen
Bevor Sie Änderungen vornehmen, testen Sie, ob die Firewall das Problem verursacht, indem Sie sie vorübergehend deaktivieren.
Für die Windows-Firewall:
- Öffnen Sie die Systemsteuerung und gehen Sie zu System und Sicherheit > Windows Defender Firewall.
- Klicken Sie im linken Bereich auf Windows Defender Firewall ein- oder ausschalten.
- Deaktivieren Sie die Windows Defender Firewall sowohl für öffentliche als auch für private Netzwerke.
- Klicken Sie auf OK und überprüfen Sie Ihre Verbindung.
For Mac Firewall:
- Öffnen Sie Systemeinstellungen > Sicherheit und Datenschutz > Firewall.
- Klicken Sie auf Firewall ausschalten und geben Sie Ihr Administrator-Passwort ein, wenn Sie dazu aufgefordert werden.
Wenn Ihr Netzwerk nach der Deaktivierung der Firewall funktioniert, hängt das Problem mit den Firewall-Einstellungen zusammen. Fahren Sie mit den nächsten Schritten fort, um den erforderlichen Datenverkehr zuzulassen, ohne die Firewall vollständig zu deaktivieren.
Schritt 2: Zulassen einer Anwendung oder eines Dienstes durch die Firewall
Wenn eine bestimmte Anwendung oder ein bestimmter Dienst aufgrund von Port-Blockierungen nicht funktioniert, können Sie sie manuell zulassen.
Für die Windows-Firewall:
- Öffnen Sie die Windows Defender Firewall über die Systemsteuerung.
- Klicken Sie auf Eine Anwendung oder Funktion durch die Windows Defender Firewall zulassen.
- Klicken Sie auf Einstellungen ändern und dann auf Weitere Anwendung hinzufügen, wenn das Programm nicht aufgelistet ist.
- Suchen Sie die Anwendung und aktivieren Sie sie sowohl für private als auch für öffentliche Netzwerke.
- Klicken Sie auf OK und starten Sie die Anwendung neu.
Für Mac Firewall:
- Öffnen Sie Systemeinstellungen > Sicherheit und Datenschutz > Firewall.
- Klicken Sie auf Firewall-Optionen.
- Suchen Sie die Anwendung und setzen Sie sie auf “Eingehende Verbindungen zulassen”.
Schritt 3: Blockierte Ports prüfen und öffnen
Wenn ein Dienst oder eine Software aufgrund einer Portsperrung blockiert ist, müssen Sie die erforderlichen Ports möglicherweise manuell öffnen.
Für die Windows-Firewall:
- Öffnen Sie Windows Defender Firewall mit erweiterter Sicherheit.
- Klicken Sie auf Eingehende Regeln und dann auf Neue Regel in der rechten Leiste.
- Wählen Sie Port und klicken Sie auf Weiter.
- Wählen Sie TCP oder UDP und geben Sie dann die gewünschte Portnummer ein.
- Klicken Sie auf Verbindung zulassen, dann auf Weiter, und benennen Sie die Regel.
- Wiederholen Sie den Vorgang für ausgehende Regeln, falls erforderlich.
For Mac Firewall:
Öffnen Sie Terminal und geben Sie ein:
bash
KopierenBearbeiten
sudo pfctl -f /etc/pf.conf
sudo pfctl -e
Um einen bestimmten Port zuzulassen, verwenden Sie:
weniger
Kopieren Bearbeiten
sudo pfctl -sr | grep [port_number]
- Ändern Sie gegebenenfalls /etc/pf.conf, um die erforderlichen Ports zuzulassen.
Gemeinsame Ports, die möglicherweise geöffnet werden müssen:
- 80, 443 – Webverkehr
- 21 – FTP
- 22 – SSH
- 3389 – Remotedesktop-Protokoll (RDP)
Schritt 4: Firewall-Einstellungen auf Standard zurücksetzen
Wenn falsche Regeln den Datenverkehr blockieren, kann durch Zurücksetzen der Firewall die Konnektivität wiederhergestellt werden.
Für die Windows-Firewall:
- Öffnen Sie die Windows Defender Firewall.
- Klicken Sie im linken Bereich auf Standardeinstellungen wiederherstellen.
- Bestätigen Sie das Zurücksetzen und starten Sie den Computer neu.
Für Mac Firewall:
Öffnen Sie das Terminal und geben Sie ein:
arduino
KopierenBearbeiten
sudo defaults delete /Library/Preferences/com.apple.alf globalstate
- Starten Sie Ihren Mac neu, um die Änderungen zu übernehmen.
Dadurch werden alle benutzerdefinierten Firewall-Regeln entfernt und die Standard-Netzwerksicherheitseinstellungen wiederhergestellt.
Schritt 5: Nach Malware oder Sicherheitskonflikten suchen
Manche Malware verändert die Firewall-Einstellungen, um den Datenverkehr zu blockieren oder umzuleiten. So prüfen Sie auf Sicherheitsbedrohungen:
- Führen Sie Windows Defender oder Mac Malware Removal Tool aus.
- Verwenden Sie Sicherheitssoftware von Drittanbietern wie Malwarebytes für einen Tiefenscan.
- Wenn Malware gefunden wird, entfernen Sie sie und setzen Sie Ihre Firewall-Einstellungen zurück.
Schritt 6: Sicherheitssoftware von Drittanbietern prüfen
Wenn Sie eine Firewall oder ein Antivirenprogramm eines Drittanbieters verwenden, blockiert dieses möglicherweise den Netzwerkverkehr.
- Öffnen Sie Ihre Antiviren-Software und gehen Sie zu den Firewall-Einstellungen.
- Suchen Sie nach blockierten Anwendungen oder Ports.
- Deaktivieren Sie vorübergehend die Firewall eines Drittanbieters und testen Sie Ihre Verbindung.
- Fügen Sie bei Bedarf Ausnahmen für bestimmte Programme oder Dienste hinzu.
Zu den Sicherheitsprogrammen, die Probleme mit der Firewall verursachen können, gehören:
- Norton Sicherheit
- McAfee-Firewall
- Kaspersky Internet-Sicherheit
- Avast Premium Sicherheit
Schritt 7: Kontaktieren Sie den IT-Support für die erweiterte Firewall-Konfiguration
Wenn Ihre Firewall den Datenverkehr immer noch blockiert, ist möglicherweise professionelle Hilfe erforderlich, um die Netzwerksicherheitsrichtlinien anzupassen, die Portsperrung zu konfigurieren oder die Firewall-Regeln zu verwalten.
Holen Sie sich fachkundigen IT-Support für Firewall- und Netzwerksicherheitsprobleme

Wenn Ihre Firewall nicht funktioniert und Sie Hilfe von Experten benötigen, bietet TechNow IT Support in Deutschland. Unsere Spezialisten bieten Firewall-Fehlerbehebung, Port-Management und fortschrittliche Netzwerksicherheitslösungen, um Ihr System sicher zu halten und gleichzeitig eine reibungslose Konnektivität zu gewährleisten. Kontaktieren Sie uns noch heute, um Firewall-Probleme effizient zu lösen!





