Anwendungen, Spieleserver und Fernzugriffstools können durch Portweiterleitungsprobleme unbrauchbar gemacht werden. Falsche NAT-Einstellungen oder ein falsch konfigurierter Port können zu Verbindungsproblemen führen, unabhängig davon, ob Sie eine Sicherheitskamera einrichten, ein Spiel hosten oder einen Remote-Desktop-Zugang nutzen möchten.
Dieser Artikel führt Sie methodisch durch die Fehlersuche, um Gaming-Ports korrekt einzustellen, NAT-Einstellungen zu ändern und Portweiterleitungsprobleme schnell zu beheben.
Was sind die Ursachen für Probleme bei der Portweiterleitung?
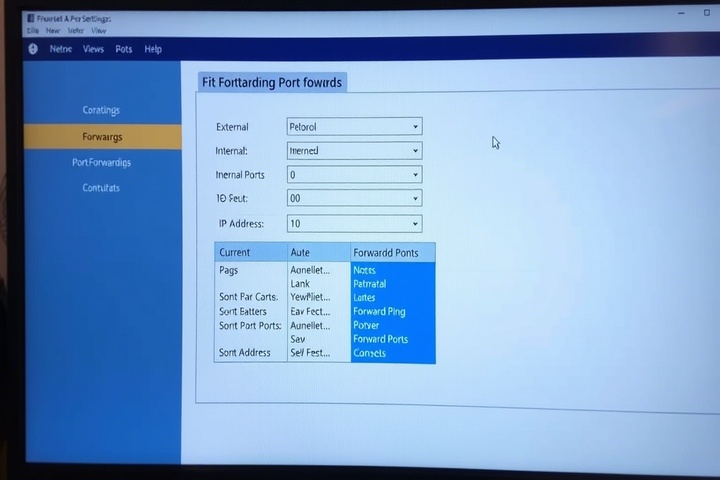
Bevor wir uns den Problemlösungen zuwenden, sollten wir uns die häufigsten Gründe ansehen, warum die Portweiterleitung nicht funktioniert:
- Schlechte Richtlinien für die Portweiterleitung: Den Ports wird möglicherweise nicht die richtige interne IP-Adresse zugewiesen.
- Gesperrte Ports durch den ISP: Aus Sicherheitsgründen schränken einige Internet Service Provider (ISP) bestimmte Ports ein.
- Firewalls könnten den Datenverkehr über die weitergeleiteten Ports unterbinden und so Störungen der Router-Firewall verursachen.
- Doppeltes NAT: Wenn Sie mehr als einen Router haben, kann einer Ihrer Router die Weiterleitungsregeln eines anderen Routers einschränken.
- UPnP-Konflikte: Sollte Universal Plug and Play (UPnP) aktiviert sein, können die manuellen Portweiterleitungseinstellungen darunter leiden.
Gehen wir nun Schritt für Schritt vor, um die Probleme bei der Portweiterleitung zu beheben.

Schritt 1: Überprüfen Sie Ihre lokale IP-Adresse
Vergewissern Sie sich vor der Konfiguration der Portweiterleitung, dass Sie die Ports an die richtige interne IP-Adresse weiterleiten:
Für Windows:
- Öffnen Sie die Eingabeaufforderung (Win R, cmd eingeben, Enter drücken).
Geben Sie den folgenden Befehl ein und drücken Sie die Eingabetaste:
nginx
Kopieren Bearbeiten
ipconfig
- Suchen Sie die IPv4-Adresse unter Ihrer aktiven Verbindung. Beispiel: 192.168.1.100.
Für Mac:
Öffnen Sie das Terminal und geben Sie ein:
nginx
Kopieren Bearbeiten
ipconfig getifaddr en0
- Notieren Sie die interne IP-Adresse (z. B. 192.168.1.100).
Sie müssen diese interne IP verwenden, wenn Sie NAT-Einstellungen für die Portweiterleitung in Ihrem Router konfigurieren.
Schritt 2: Konfigurieren Sie die Portweiterleitung in Ihrem Router
Schritte zum Einrichten der Portweiterleitung:
- Loggen Sie sich in das Admin-Panel Ihres Routers ein (normalerweise 192.168.1.1 oder 192.168.0.1).
- Geben Sie Ihre Admin-Anmeldedaten ein (Standard-Benutzername/Passwort finden Sie auf dem Etikett oder im Handbuch des Routers).
- Navigieren Sie im Menü des Routers zu Portweiterleitung oder NAT-Einstellungen.
- Fügen Sie eine neue Port-Forwarding-Regel mit den folgenden Angaben hinzu:
- Interne IP-Adresse: Geben Sie die in Schritt 1 ermittelte IP-Adresse ein.
- Protokoll: Wählen Sie TCP, UDP oder beide (prüfen Sie die Anforderungen der Anwendung).
- Externer und interner Port: Geben Sie die für Ihren Dienst erforderliche Portnummer ein.
- Beschreibung: Beschriften Sie ihn zur einfachen Identifizierung (z. B. „Gaming Ports“).
- Speichern Sie die Einstellungen und starten Sie den Router neu.
Schritt 3: Prüfen Sie auf Doppel-NAT-Probleme
Wenn Sie mehrere Router haben (z. B. ein Modem und einen separaten Wi-Fi-Router), kann doppeltes NAT die Portweiterleitung beeinträchtigen.
So prüfen Sie auf Double NAT:
- Melden Sie sich bei den Einstellungen Ihres Hauptrouters an.
- Suchen Sie nach einer Option namens Bridge Mode oder Passthrough Mode.
- Aktivieren Sie den Bridge-Modus, um das NAT des Routers zu deaktivieren, damit das Modem die Portweiterleitung übernehmen kann.
Wenn der Bridge-Modus nicht verfügbar ist, müssen Sie möglicherweise die DMZ (Demilitarisierte Zone) für Ihren sekundären Router manuell konfigurieren.
Schritt 4: Deaktivieren Sie UPnP- und Firewall-Störungen
Bei einigen Routern ist UPnP (Universal Plug and Play) aktiviert, was zu Konflikten mit manuell weitergeleiteten Ports führen kann.
So deaktivieren Sie UPnP:
- Gehen Sie zu Router-Einstellungen > Erweiterte Einstellungen > UPnP.
- Deaktivieren Sie UPnP und starten Sie den Router neu.
Überprüfen Sie außerdem die Firewall-Einstellungen Ihres Routers:
- Verringern Sie gegebenenfalls die Firewall-Sicherheitsstufen.
- Deaktivieren Sie vorübergehend die Router-Firewall, um zu testen, ob sie den Datenverkehr blockiert.
Schritt 5: Überprüfen Sie mit einem Online-Port-Checker, ob die Ports offen sind
Nachdem Sie die Portweiterleitung konfiguriert haben, testen Sie, ob die Ports offen sind:
- Besuchen Sie canyouseeme.org oder Ping.eu Port Checker.
- Geben Sie die Portnummer ein, die Sie weitergeleitet haben.
- Klicken Sie auf Port prüfen.
Wenn der Anschluss offen ist, ist Ihre Konfiguration korrekt. Wenn er immer noch geschlossen ist, fahren Sie mit dem nächsten Schritt fort.
Schritt 6: Ports in der Windows-Firewall zulassen
Selbst wenn die Ports in Ihrem Router korrekt weitergeleitet werden, kann es sein, dass die Windows-Firewall sie blockiert.
So lassen Sie Ports in der Windows-Firewall zu:
- Öffnen Sie die Systemsteuerung > Windows Defender Firewall.
- Klicken Sie im linken Bereich auf Erweiterte Einstellungen.
- Wählen Sie Eingehende Regeln > Neue Regel.
- Wählen Sie Port und klicken Sie auf Weiter.
- Wählen Sie TCP oder UDP, geben Sie die Portnummer ein, und klicken Sie auf Weiter.
- Wählen Sie Verbindung zulassen und klicken Sie auf Weiter.
- Benennen Sie die Regel (z. B. „Gaming Port Forwarding“) und klicken Sie auf Fertig stellen.
Wiederholen Sie den Vorgang unter Ausgehende Regeln, falls erforderlich.
Schritt 7: Kontaktieren Sie Ihren ISP (Internetdienstanbieter)
Wenn die Probleme mit der Portweiterleitung weiterhin bestehen, blockiert Ihr Internetanbieter möglicherweise bestimmte Ports.
- Prüfen Sie, ob Ihr ISP bestimmte Ports blockiert (z. B. blockieren ISPs oft Ports wie 25, 80 oder 443).
- Fordern Sie eine statische öffentliche IP an, wenn Ihr ISP Carrier-Grade NAT (CGNAT) zuweist, das die Portweiterleitung verhindert.
- Versuchen Sie, ein VPN mit Portweiterleitung zu verwenden (einige VPN-Dienste erlauben diese Funktion).
Schritt 8: DMZ als letztes Mittel verwenden
Wenn die Portweiterleitung nicht funktioniert, können Sie die DMZ (Demilitarized Zone) für das Gerät aktivieren, das Zugriff benötigt.
Vorsicht! Die DMZ setzt Ihr Gerät dem Internet aus und macht es damit angreifbar. Verwenden Sie sie nur, wenn es nötig ist.
So aktivieren Sie die DMZ:
- Melden Sie sich bei den Einstellungen Ihres Routers an.
- Navigieren Sie zu Erweitert > DMZ.
- Geben Sie die lokale IP-Adresse Ihres Geräts (aus Schritt 1) ein.
- Aktivieren Sie die DMZ und speichern Sie die Änderungen.
Dies sollte den uneingeschränkten Zugang zu allen Anschlüssen für dieses Gerät ermöglichen.
Holen Sie sich fachkundigen IT-Support für Portweiterleitungsprobleme

Wenn Sie immer noch mit Problemen bei der Portweiterleitung zu kämpfen haben, kann professionelle Unterstützung bei der Optimierung Ihrer NAT-Einstellungen, Gaming-Ports und Netzwerkkonfiguration helfen. TechNow bietet IT Support in Deutschland, die fachkundige Fehlerbehebung und Sicherheitslösungen bieten. Kontaktieren Sie uns noch heute, um sicherzustellen, dass Ihr Netzwerk korrekt eingerichtet ist!





